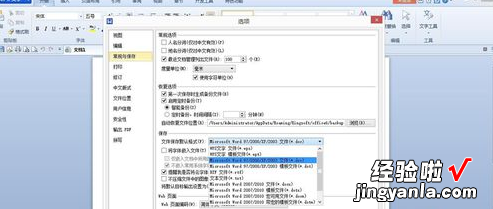经验直达:
- 一直提示wps遇到异常
- 打开wps文时总是显示遇到异常
一、一直提示wps遇到异常
1、找到wps安装文件夹下的“配置工具”,双击打开,就出现了如下界面 。
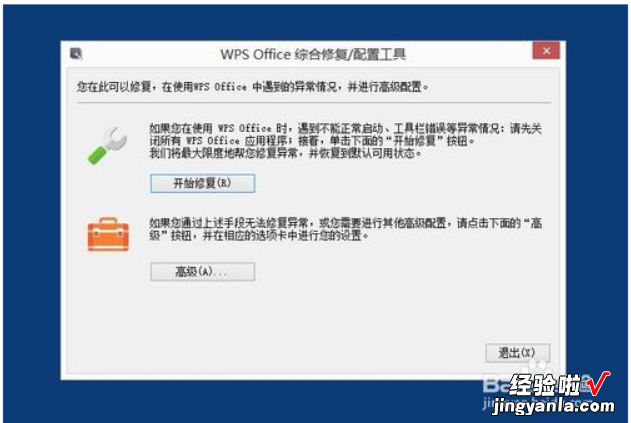
2、点击进入“高级”选项,就出现了如下界面 。
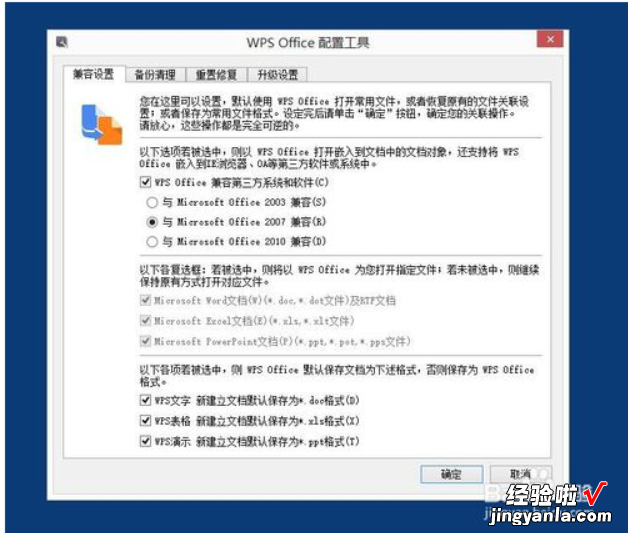
3、在“wps office兼容第三方系统和软件”下有三个选项,要选择office2003那个选项,其他的不要动 , 默认 , 如下图,然后点击确定,退出 。
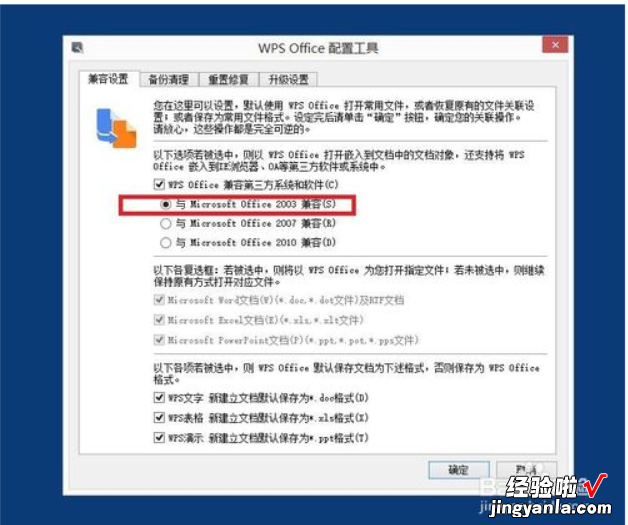
4、接着打开“wps文字”,打开主菜单,点击“选项”,如下图 。
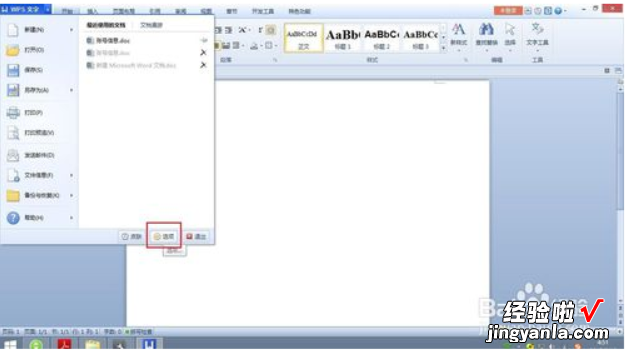
5、进入选项界面后,点击“常规与保存” , 如下图,然后找到“文件默认保存格式” 。
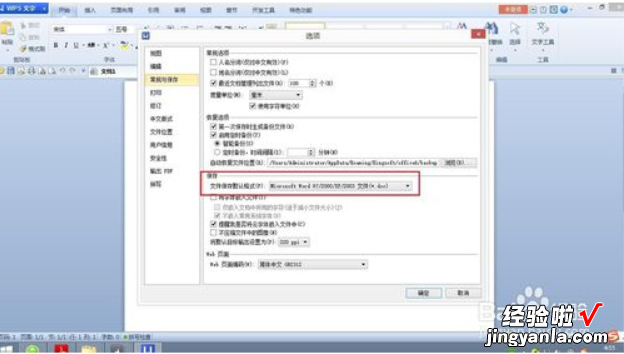
6、改变文件默认选择格式为“word 97/2000/XP/2003文件(*.doc)”,如下图,然后点击确定 。

二、打开wps文时总是显示遇到异常
是因为默认的文件打开方式是wps office格式,点击开始——程序——wps office个人版——wps office工具——配置工具——高级,把上面那三个复选框的对勾去掉 , 然后点确定,就OK了 。
【打开wps文时总是显示遇到异常 一直提示wps遇到异常】找到wps安装文件夹下的“配置工具” , 双击打开,就出现了如下界面:
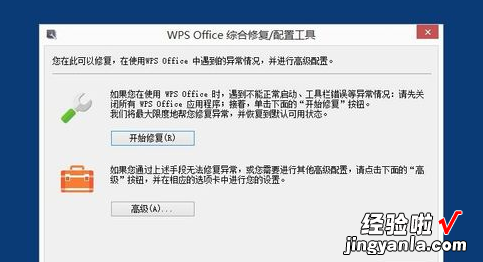
点击进入“高级”选项 , 就出现了如下界面:
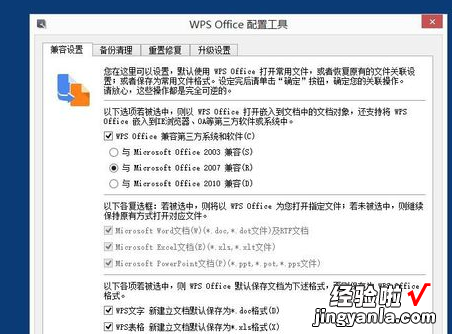
在“wps office兼容第三方系统和软件”下有三个选项,我要你选择office2003那个选项,其他的你不要动,默认 , 如下图,然后点击确定,退出 。
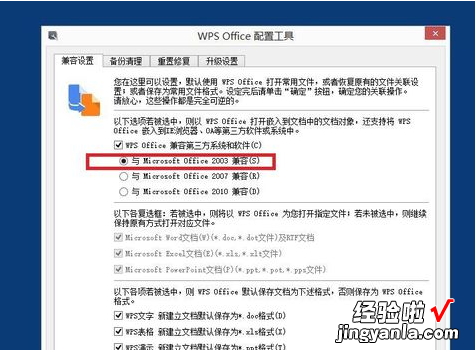
别以为这样就行了 , 接着打开你的“wps文字”,打开主菜单,点击“选项”,如下图:
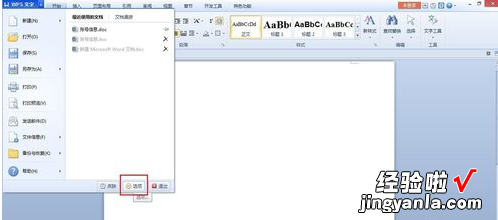
进入选项界面后,点击“常规与保存”,如下图,然后找到“文件默认保存格式”
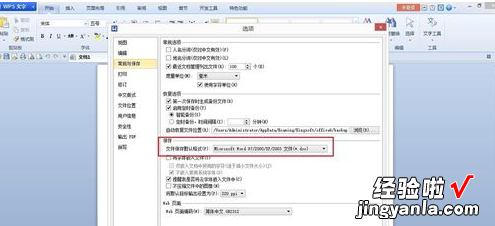
改变文件默认选择格式为“word 97/2000/XP/2003文件(*.doc)”,如下图,然后点击确定,退出 。