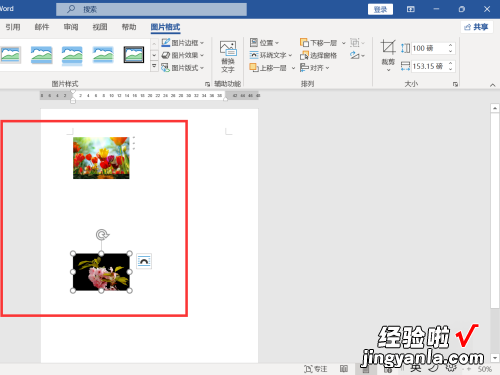经验直达:
- word统一修改标题
- word如何统一调整图片大小
- word里怎么统一调整图片大小
一、word统一修改标题
打开修改菜单
1
打卡Word2013文档,在你需要修改的标题里头,对着该标题右键,点击“修改” 。如图所示 。
2
在弹出的菜单里头,你可以看到该标题原来的格式 。为了方便你修改后的标题及时更新,点击“自动更新” 。下一步就是点击“格式”,进行详细修改格式 。如图所示 。
END
修改字体
1
点开格式以后,找到“字体” 。点击进入 。如图所示 。
2
在“字体”里头,你可以修改中英文字体、字形、字号等一系列内容 。在“高级功能”下还可以修改字间距等 。如图所示 。
END
修改段落
同样是在“格式”下,点击“段落” , 如图所示 。
缩进和间距
在弹出的界面里头,可以设置缩进的格式、间距、间距值等 。如图所示 。
二、word如何统一调整图片大小
1、新建一个Word文档,然后点击菜单栏上的“布局”菜单
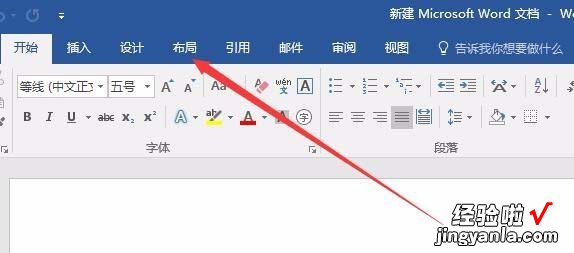
2、接下来点击工具栏上的箭头所指的位置,打开Word页面设置窗口
3、在页面设置窗口中 , 我们把页边距设置为0.5厘米,然后调整纸张方向为横向
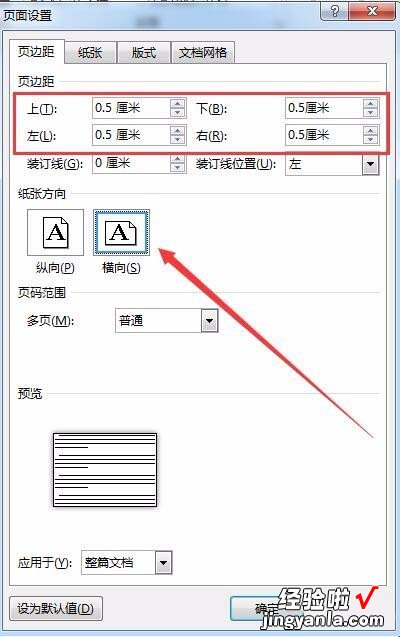
4、接着点击菜单栏上的“插入”菜单项,在打开的插入工具栏上点击“图片”按钮 , 在打开的窗口选择要插入的图片文件,把需要打印的图片全部插入到文档中
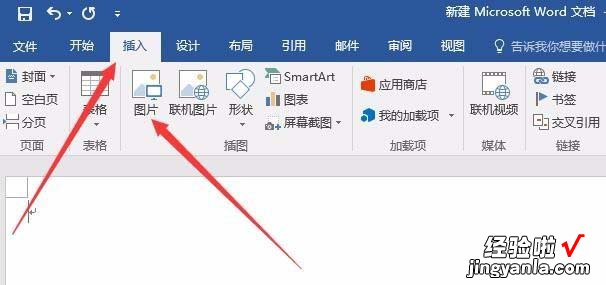
5、然后点击菜单栏上的“视图”菜单项,接着点击工具栏上的“宏”按钮
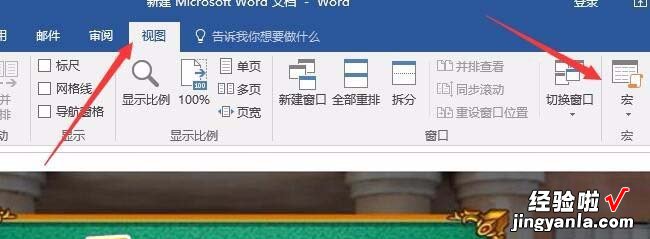
6、在打开的宏设置窗口中,为要编辑的宏设置一个名称,如“调整照片大小”,然后点击右侧的“创建”按钮
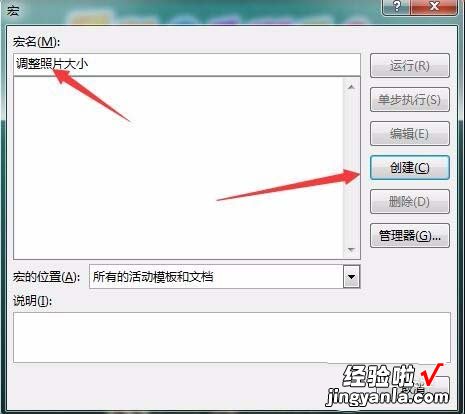
7、在打开的代码输入框中输入以下代码:
Dim i As Integer
For i = 1 To ActiveDocument.InlineShapes.Count
With ActiveDocument.InlineShapes(i)

.Height = 238 * 0.7
.Width = 315 * 0.8
.Borders(wdBorderTop).LineStyle = wdLineStyleSingle
.Borders(wdBorderTop).LineWidth = wdLineWidth050pt
.Borders(wdBorderTop).Color = wdColorAutomatic
End With
Next i
其中Height与Width可以根据实际情况重新调整,一般默认就可以了
8、关闭刚刚的代码输入框,回到Word文档后,点击宏下拉菜单,然后选中并点击“查看宏”菜单项
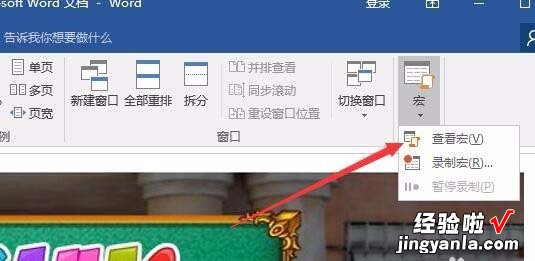
9、在打开的宏窗口中在左侧窗口中选中刚刚创建的宏,点击“运行”按钮
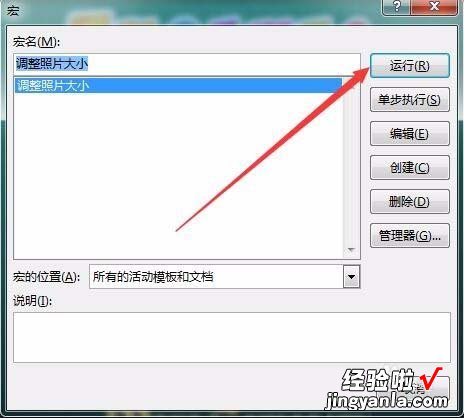
10、这时所有的图片就自动排列到一个A4纸上了,使用打印功能就可以快速方便的打印出一副整齐美观的照片了
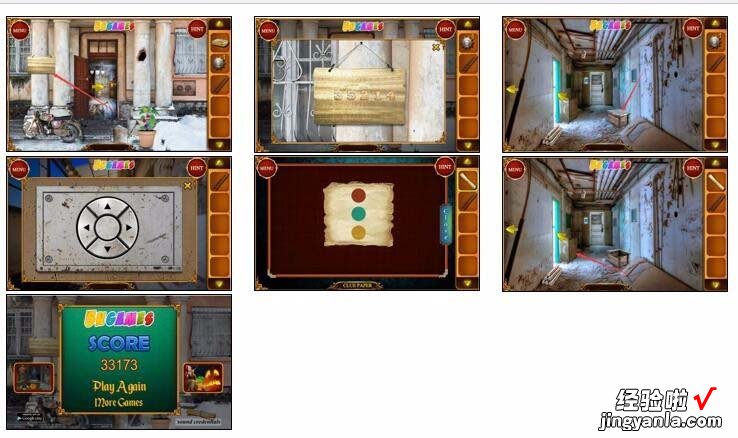
三、word里怎么统一调整图片大小
在WORD文档里,统一调整图片大小共有两种方法,以下为步骤说明:
工具/原料:
机械革命S3 Pro
Windows10
Word 2020
1、设置布局
打开WORD文档,点击每一张图片,单击右上角布局,修改图片为文字环绕方式 。
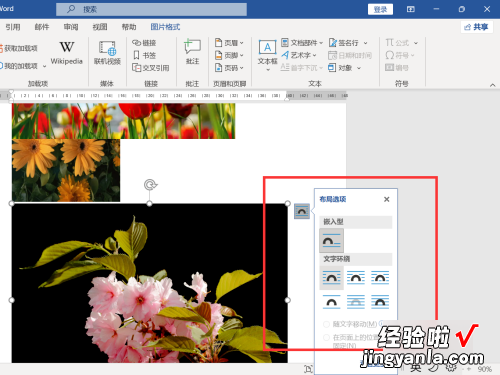
2、全选图片
按下CTRL键,选中所有的图片 。
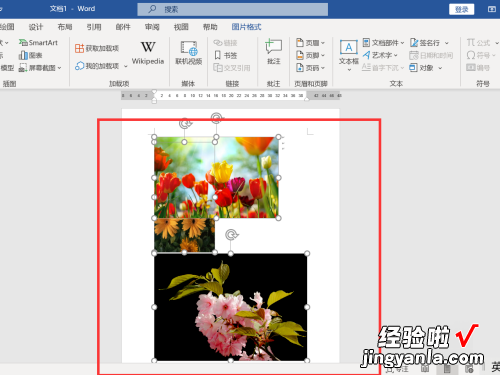
3、设置大小
点击菜单栏上”图片格式-大小“右下角箭头图标 , 打开窗口,设置图片的尺寸 。
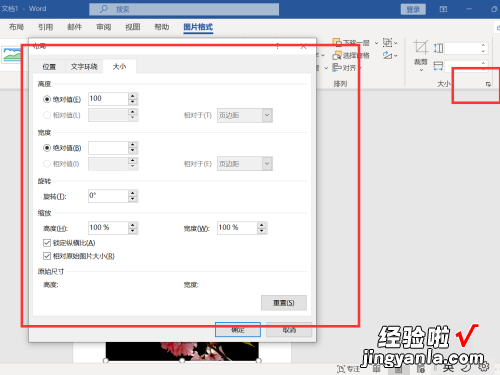
4、查看结果
点击确定,所有的图片统一设置好大小 。
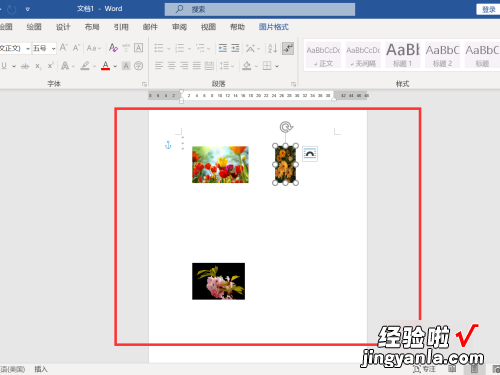
方法2
1、点击图片格式
打开WORD文档 , 选中第一张图片,点击菜单栏上”图片格式“ 。
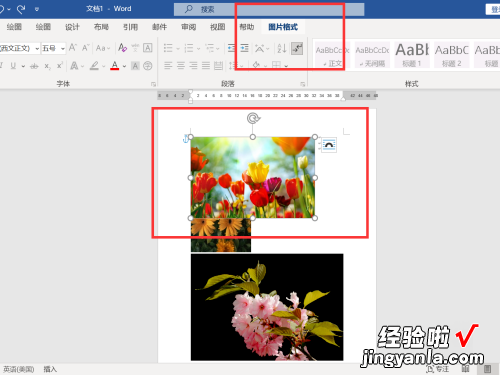
2、设置尺寸
单击右上角”大小“右侧箭头 , 打开窗口,输入尺寸 。
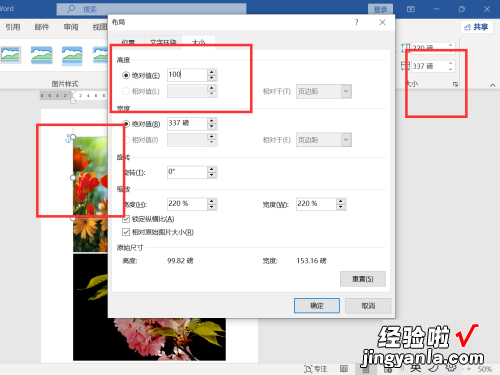
3、按下按键
选中另一张图片,在键盘上按下F4 , 选中图片调整为第一张图片尺寸,重复以上动作,直到所有图片设置完成 。
【word如何统一调整图片大小 word统一修改标题】