经验直达:
- word损坏了怎么恢复
- word文件损坏怎么修复
- word文档损坏怎么修复
一、word损坏了怎么恢复
1.自动恢复尚未保存的修改 Word提供了“自动恢复”功能,可以帮助用户找回程序遇到问题并...
2.手动打开恢复文件 在经过严重故障或类似问题后重新启动Word时,程序自动任何恢复的文件...
3.“打开并修复”文件 Word XP提供了一个恢复受损文档的新方法,操作步骤如下: 1. ...
4.从任意文件中恢复文本 Word提供了一个“从任意文件中恢复文本”的文件转换器,可以用来从...
5.禁止自动宏的运行 如果某个Word文档中包含有错误的自动宏代码,那么当你试图打开该文档时...
Microsoft Office Word是微软公司的一个文字处理器应用程序,给用户提供了用于创建专业而优雅的文档工具,帮助用户节省时间 。下面小编就来告诉大家Word文档损坏后如何修复 。
- 打开Word文档,点击左上方“文件”,选择“选项”,点击左侧“高级”选项栏 。

请点击输入图片描述
- 在常规选项栏中找到“打开时确认文件格式转换”并勾选 。
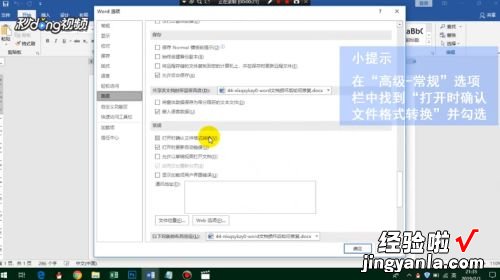
请点击输入图片描述
- 回到主界面,依次点击“文件、打开、浏览”,找到并选择需要修复的文件 。
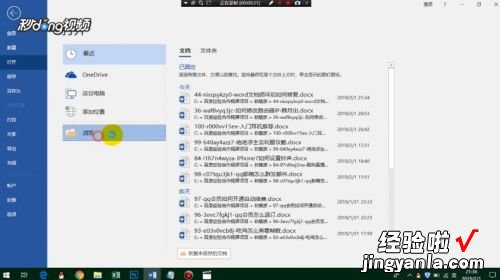
【word文件损坏怎么修复 word损坏了怎么恢复】请点击输入图片描述
- 打开右下角的下拉菜单,选择“打开并修复”,这样打开文件后损坏的Word文件就修复好了 。

请点击输入图片描述
- 总结如下 。

请点击输入图片描述
二、word文件损坏怎么修复
方法一、将损坏的文件复制到另一台电脑上试试,如果可以正常打开,说明自己电脑本身问题?。ú还庵旨嘎屎苄 。?br>方法二、将损坏的Word文档所选用的模板改为全局模板(Normal.dot) 。如果选用的模板就是“Normal.dot”,那么我们就退出Word,然后将“Normal.dot”重命名,再次启动Word 。步骤如下:
①打开损坏的文档;
②单击Word菜单栏的“工具” , 然后选择“模板和加载项”;
③如果“文档模板”框列出的模板不是Normal.dot模板,则单击“选用”;
④在Templates文件夹中 , 单击“Normal”(Normal.dot),然后单击“打开”;
⑤最后再来打开损坏的文档试试 。
方法三、以安全模式启动损坏的Word文档 。
方法四、强制修复损坏的Word文件 。步骤如下:
①在“文件”菜单上,单击“打开” 。
②在“打开”对话框中 , 单击以选中您的“Word”文档 。
③单击“打开”按钮上的箭头,然后单击“打开并修复” 。
方法五、将文档另存为其他文件格式,然后转换回Word文档 。
将文档另存为其他文件格式 。尝试将文档另存为 RTF 格式 (.rtf) 或 网页 (.html)、 。这些格式将保留您的 Word 文档中的格式设置 。
将文档另存为其他文件格式后,关闭文档 , 然后用Word重新打开它,并将它另存为 Word 文档 (.doc) 。如果此方法成功,说明已在转换过程中修复了被破坏的文件 。
方法六、将文档作为文件插入到新文档 。步骤如下:
①在“文件”菜单上 , 单击“新建”;
②选择“空白文档”;
③在“插入”菜单上,单击“文件”;
④在“插入文件”对话框中,找到并选择损坏的文档,然后单击“插入”即可 。
方法七、通过链接文件来打开文件 。步骤如下:
1、Word菜单栏的“文件”,单击“新建”;
2、选择“空白文档”;
3、在新文档中,键入 This is a Test , 然后保存该文档;
4、选择键入的文本,然后单击“编辑”菜单上的“复制”;
5、在“文件”菜单上 , 单击“新建”;
6、选择“空白文档”;
7、在此新文档中,单击“编辑”菜单上的“选择性粘贴”;
8、单击“带格式文本(RTF)”,单击以选中“粘贴链接” , 然后单击“确定”;
9、在“编辑”菜单上 , 单击“链接”;
10、在“链接”对话框中,选择被链接文档的文件名,然后单击“更改源”;
11、在“更改源”对话框中,选择不再能打开的文档,然后单击“打开”;
12、单击“确定”以关闭“链接”对话框 。注意:应显示损坏文档中的信息(前提是存在任何可恢复的数据或文本);
13、在“编辑”菜单上,单击“链接”;
14、在“链接”对话框中 , 单击“断开链接”;
15、当您收到以下提示消息时,“是否要断开所选链接?”,单击“是”;
现在,您可以重新设置恢复的文档的格式 , 然后保存恢复的文档 。
方法八、从任意文件中恢复文本;步骤如下:
1、Word2003中的“工具”菜单上,单击“选项”;
2、单击“常规”选项卡;
3、单击以选中“打开时确认转换”复选框,然后单击“确定”;
4、在“文件”菜单上,单击“打开”;
5、在“文件类型”框中 , 单击“从任意文件中恢复文本”;
6、选择要从中恢复文本的文档,然后单击“打开” 。
方法九、在写字板中打开损坏文件,步骤如下:
当您无法在Word中打开损坏的文件时(通常是由于文件头损坏),可以通过在写字板中打开文档来尝试去除文档的损坏部分,然后将该文件另存为 RTF 文件 。当您在写字板中将文件另存为 .rtf 文件时,所有不受支持的字符串都将去除 。
要在写字板中打开文件,请按照下列步骤操作:
1、启动“写字板” 。单击“开始”,然后单击“运行”;
2、在“打开”框中,键入 wordpad;
3、在“文件”菜单上,单击“打开”;
4、在“文件类型”框中,单击“Word for Windows (*.doc)”;
5、单击以选中要恢复的文档,然后单击“打开”;
6、现在 , Word 文档应打开 。
7、在“文件”菜单上,单击“另存为”;
8、在“文件名”框中,键入新的文件名,并使用 .rtf 文件扩展名;
9、在“保存类型”框中 , 单击“Rich Text Format (RTF)” 。在单击“保存”之前,应记录保存该文件的文件夹,以便在重新启动 Word 时可以轻松地找到该文件 。单击“保存”;
10、在“文件”菜单上,单击“退出”;
11、重新启动 Word,然后打开用写字板保存的文件(该文件使用您在步骤 7 中赋予它的名称);
12、在“文件”菜单上,单击“另存为”;
13、以 Word 文档 (.doc) 格式保存该文件;
现在,您可以为新文档重新设置格式,添加任何图形、域 , 以及损坏的文档原来包含的其他格式 。
三、word文档损坏怎么修复
Office文件恢复技巧
一. Microsoft Excel文件恢复文件修复
假如出问题的Excel文件不大,其中只有一个数据表,那么你可以尝试一下能否用Word打开它 。在Word的Open对话框里选中All Files文件类型然后直接打开即可,或者从文件类型框中的Recover Text From Any File选项 。
二. Microsoft Word文件恢复文件修复
假如你可以打开文件 , 但是其内容却混乱不堪,你不妨用Show/Hide按钮显示格式化 。然后从文档的开头选中所有的文本(除了文档底部的段落标记) 。把文本拷贝、粘贴到一个新文档里 。假如没起作用,你可能需要拷贝和粘贴其中部分段落来重建文档
1、自动恢复:以Wrod2000为例,如果出现“非法操作”提示框 。首先 , 按下Ctrl Shift Del打开Windows任务管理器,在进程选项中查看是否有Windows进程,如果有,结束该进程,接着你可以打开Word,这时会显示自动恢复的文档,你可以选取最近的保存记录 。
2、手工恢复:进入自动恢复文件的文件夹 , Windows2000/XP操作系统是在C:/Documents andSettings/<用户名>/Application Data/Microsrft/Word;如果是Win98通常是在:C:/windowsApplication Data/ Microsrft/Word;在这里可以找到文件夹名包含“自动恢复保存”字符的*.asd文件 , 双击既可在Word中打开 。在这里还可以发现一个名为WRD0004.tmp的临时文件,将扩展名改为*.doc,然后双击打开 。这是发生灾难前的未保存的文件 。
3、修复受损的文档:如果你没有看到“文档恢复”或者是打开处理的文档的文字和格式发生了变化很明显是文档受到损坏 。此时应关闭文档,然后使用:文件---打开命令打开,注意点击对话框右下角的“打开”按钮右边的箭头,然后从下拉表单中选择“打开并修复” , 此时Word会自动提醒修复部位进行修复 。
4、文本转换器恢复法:如果无法打开文档,很可能是该文档出现了部分结构性损坏,那么我们可以尝试利用“从任意文件中恢复文本”转换器从中提取文本,使用这一功能请事先在“工具—选项常规”标签页中选中“打开时确认转换”复选框,然后在激活“打开”对话框,在“文件类型”下拉列表中选择“从任意文件中恢复文本”,选择需要打开的文档进行恢复 。
5、写字板恢复:先按下Shift键再用鼠标右键单击该文档 , 在出现的右键菜单中点击“打开方式”命令 。选定Wordpad后点击“确定”按钮打开,你会发现文档被正常打开 , 只是丢失了部分文档的字号及挪动了某些图片位置而已 。重新排版将文档保存(保存类型为Word for Windows6.0),再用Word打开它,证实文档被修复 。
