经验直达:
- word如何使用语音输入
- 怎样用word进行语音输入
一、word如何使用语音输入
1.将Microsoft Office安装光盘插入光驱,执行“工具→语音”命令,然后按提示添加语音输入功能 。
2.语音输入功能添加完成后,系统智能化地弹出要求进行语音识别练习的对话框(如图),戴好耳麦,并调整好话筒与嘴之间的距离和位置(话筒与嘴之间的距离以8cm左右最为合适) , 然后跟着向导 , 一步一步完成语音识别练习工作 。

3.打开“微软拼音输入法”(语音输入,其实是“微软拼音输入法”和Microsoft Office结合的产物),依次选中工具栏上的“麦克风”和“听写模式”按钮,进入听写模式 , 将光标定位在文档中合适位置上 , 对着话筒说出要输入的内容就可以了 。
注意:如果觉得前面的语音练习效果不太好,可以重新测试:进入“控制面板”,打开“语音属性”选项,单击其中的“训练配置文件”按钮,即可重新进行语音练习 , 直到识别效果满意为止 。
二、怎样用word进行语音输入
word语音输入,可借用搜狗拼音输入法的跨屏输入,用手机进行语音输入,请参考以下步骤:
1、在电脑与手机端均用百度搜索下载搜狗拼音输入法,点击输入法右侧的设置图标 。

2、在输入法的工具箱中,找到跨屏输入,点击打开 。
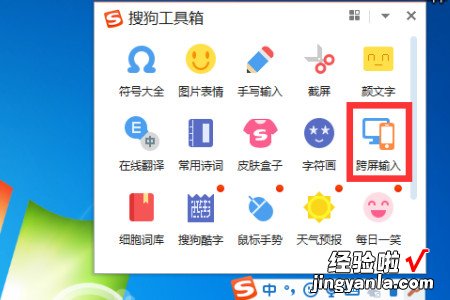
3、输入法的跨屏之后 , 会在页面显示二维码 。

4、接着在手机上面找到输入法,然后点击搜狗输入法左上角的搜狗图标 。
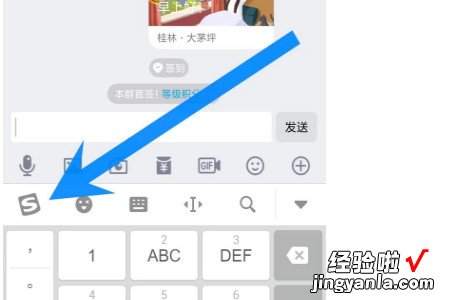
5、输入法中找到跨屏输入的功能,然后点击打开 。
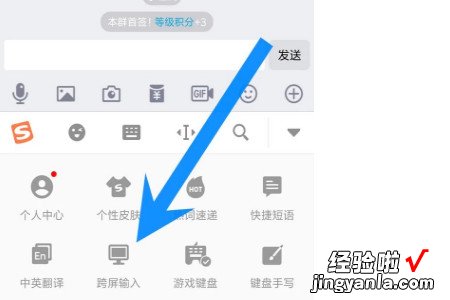
6、可以看到界面提示需要连接电脑,点击界面上方的扫码图标 。
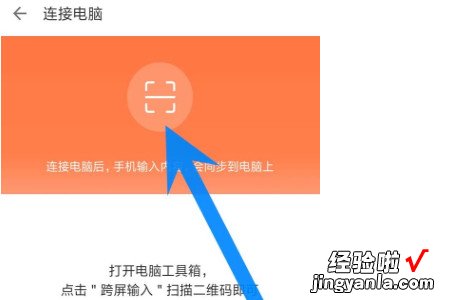
7、接着使用的手机扫描电脑上面刚才打开的输入法二维码 。

8、扫描成功之后,在手机上可以看到已连接 。
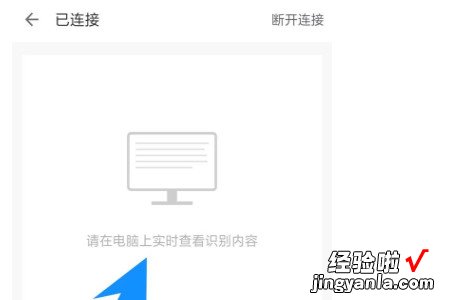
9、在电脑上面的输入法上方可以看界面提示已连接成功 。
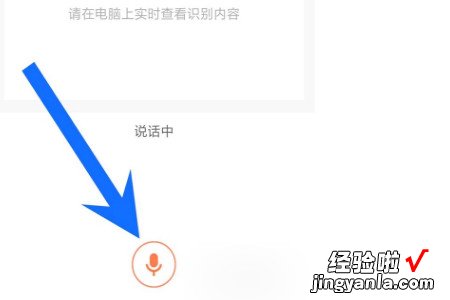
10、把鼠标定位到文本文档上面,然后在手机的输入法上点击话筒小图标 。

11、现在在电脑上打开word文档,即可进行语音输入,相当方便 。
【怎样用word进行语音输入 word如何使用语音输入】

