wps右侧缩进3字符怎么设置 wps2016怎样设置正文样式首行缩进
经验直达:
- wps2016怎样设置正文样式首行缩进
- wps右侧缩进3字符怎么设置
- 用wps怎么编辑首行缩进
一、wps2016怎样设置正文样式首行缩进
1、打开WPS,点击格式工具条最左侧的AA按钮 。
2、在右边弹出的选项中 , 点击正文旁的箭头,选择修改 。
3、弹出的对话框中点击下面的格式按钮,选择段落 。
4、特殊格式选择首行缩进,度量值选择2字符,然后确定 。
5、这时会返回到之前的选项框 , 勾选下面的同时保存到模版,确定 。
6、在弹出的对话框中选择是,设置完成 。
wps2016:http://www.285868.com/pc/bgrj/show-3790.html
二、wps右侧缩进3字符怎么设置
1.首先,选择要缩进的段落 , 或者根据需要直接选中全文 。
2.点击右键,选择“段落” 。
3.在“缩进和间距”的“缩进”下,点击如果所示的黑色倒三角符号 , 在下拉选项中点击“首行缩进” 。
4.选择“首行缩进”后,默认位缩进3个字符 。点击“确定” 。
5.现在我们可以看到首行已经缩进了三个字符 。
6.另外,在wps文字中 , 我们可以点击左上角“wps文字”右侧的白色三角箭头,点击“格式”——“段落”,同样可以找到“段落” 。其它步骤与上文介绍的方法就是一样的了 。
扩展资料:
WPS Office是由北京金山办公软件股份有限公司自主研发的一款办公软件套装,可以实现办公软件最常用的文字、表格、演示 , PDF阅读等多种功能 。具有内存占用低、运行速度快、云功能多、强大插件平台支持、免费提供在线存储空间及文档模板的优点 。
支持阅读和输出PDF(.pdf)文件、具有全面兼容微软Office97-2010格式(doc/docx/xls/xlsx/ppt/pptx等)独特优势 。覆盖Windows、Linux、Android、iOS等多个平台 。WPS Office支持桌面和移动办公 。且WPS移动版通过Google Play平台,已覆盖超50多个国家和地区 。
2020年12月,教育部考试中心宣布WPS Office将作为全国计算机等级考试(NCRE)的二级考试科目之一,于2021年在全国实施 。2021年10月,藏文版在拉萨发布 。
WPS Office个人版对个人用户永久免费,包含WPS文字、WPS表格、WPS演示三大功能模块,另外有PDF阅读功能 。与Microsoft Office中的Word,Excel , PowerPoint一一对应,应用XML数据交换技术,无障碍兼容docx.xlsx.pptx,pdf等文件格式,你可以直接保存和打开 Microsoft Word、Excel和 PowerPoint 文件,也可以用 Microsoft Office轻松编辑WPS系列文档 。
资料来源于网络若侵权联系删除
三、用wps怎么编辑首行缩进
- 【wps右侧缩进3字符怎么设置 wps2016怎样设置正文样式首行缩进】首先,用WPS文字打开要编辑的文章,如下图所示 。
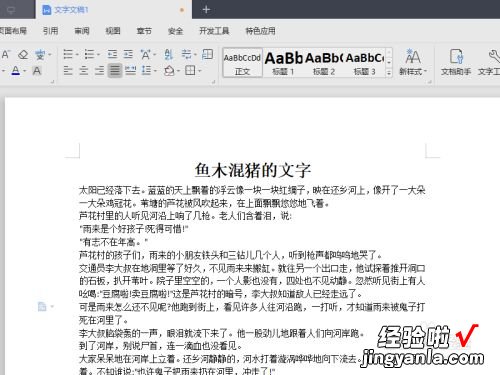
请点击输入图片描述
- 选择要设置首行缩进的文字,在“开始”菜单中的“段落”组的右下角,点击“段落展开“按钮,如下图所示 。
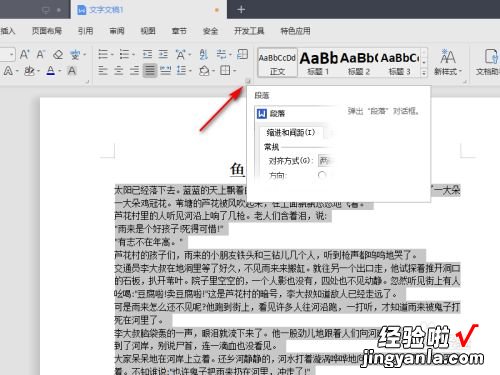
请点击输入图片描述
- 在打开的”段落“对话框中找到并点击”特殊格式“下的按钮 , 在弹出的菜单中选择”首行缩进“,如下图所示 。
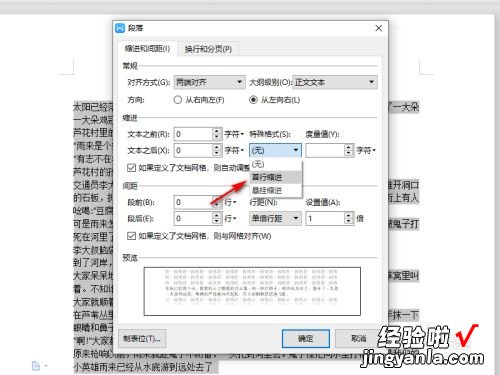
请点击输入图片描述
- 默认是缩进2个字符,可以根据实际情况进行修改,如下图所示 。
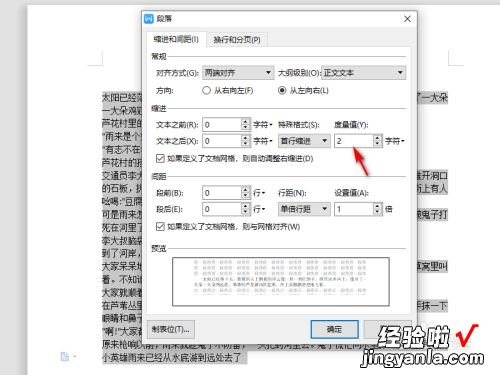
请点击输入图片描述
- 确定之后 , 返回WPS文字,可以看到所选的文字就设置了首行缩进,如下图所示 。

请点击输入图片描述
