经验直达:
- 怎么将wps替换栏中上一次设置的格式去掉
- wps文档中如何一次去掉多个修改符
- WPS里面的图片怎么删除或者替换
一、怎么将wps替换栏中上一次设置的格式去掉
①启动WPS演示2013 , 在文本框输入一些文字或者字母如下所示(在本文主要做演示所用)大家可以根据实际情况进行选择 , 然后单击菜单栏--开始--替换--替换字体 。
②在弹出的窗口中选择要替换的字体以及替换为的字体,然后单击替换按钮开始替换 。注意:如果不小心选错了可以重复以上步骤继续操作,知道正确为止 。
③所选的文字立即被替换为所设置的字体样式,此方法速度相对于格式刷快多了 , 建议大家尝试使用下,可以提高工作效率的 。
二、wps文档中如何一次去掉多个修改符
wps文档中一次去掉多个修改符步骤如下 。
1、先点击打开word2010的“开始”选项卡 。
2、再点击开始选项卡右侧的“替换”按钮,打开“替换”界面 。
3、关闭中文输入法,在英文输入状态时,在“替换”界面的“查找内容”框中输入“p”,“替换为”框中不输入内容,保持空白 , 其中“入”输入方法是先按住键盘的”Shift”键不放,再点击键盘上方的数字6键 。
4、输入后,点击“全部替换”按钮,点击全部替换后,会弹出替换完成提示 , 再点击“确定”按钮 。
三、WPS里面的图片怎么删除或者替换
1、首先打开自己的wps文件,找到这个wps文字中的图片 。为了给大家演示,我新建了一个新建文档 。
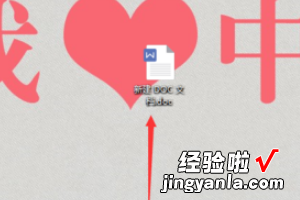
2、找到这个图片之后点击一下图片,现在图片就被框起来了,这就是图片被选中的状态,我们可以直接删除掉这个图片 。

3、但是有的时候我们需要处理的图片太多了 , 这个时候一个一个删除就不经济了 。所以我们需要先将wps文件另存为txt文件 。另存为的快捷键是F12.
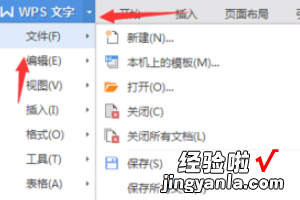
4、文件类型中选择文本文件(*txt)然后点击保存就可以了 。弹出文件转换的提示栏 。
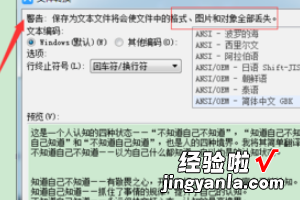
5、提示栏中的警告是:保存为文本文件会使文件中的格式、图片和对象全部丢失 。如果我们有格式不能改变的话就要慎重操作了 。转为txt之后图片已经消失了,之后复制回wps文档文件就可以了 。
【wps文档中如何一次去掉多个修改符 怎么将wps替换栏中上一次设置的格式去掉】

