wps如何设置演讲者模式 怎样用单显示器调试ppt演讲者模式
经验直达:
- 怎样用单显示器调试ppt演讲者模式
- wps如何设置演讲者模式
- 有哪些让你相见恨晚的ppt技巧
一、怎样用单显示器调试ppt演讲者模式
操作步骤如下:
①首先将投影设备或其它幻灯片输出设备连接到笔记本或 PC 上 , 在 Windows 7 中按“Win 键” P 并选择“扩展”模式将当前笔记本或 PC 的显示器与投影显示输出设备设置为“扩展模式” 。
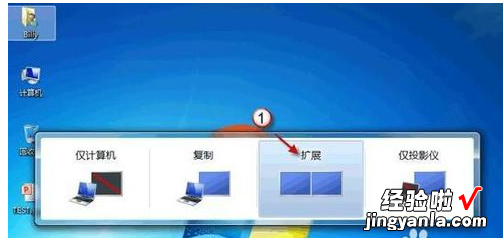
②要演示的 PowerPoint 文档 , 在 Ribbon 界面中选择“幻灯片放映”选项卡——点击“设置幻灯片放映”按钮——在弹出的“设置放映方式”窗口的下拉列表中选择要将演示文稿在哪个显示设备上进行放映,再勾选“演示者示图”选项——单击“确定” 。

③按“F5”键开始进行演示,此时在演示者屏幕上出现的是备注提示的“演示者视图” 。其中左侧是当前演示页的预览状态,右侧是提前准备好的演讲备注内容 。
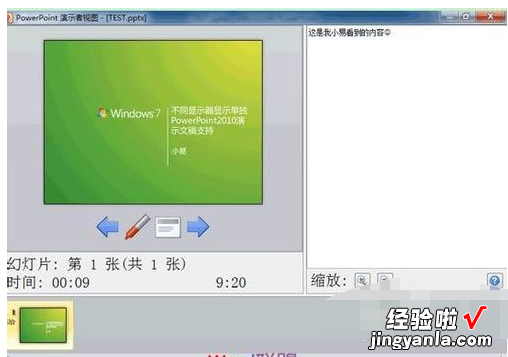
④此外,在另一个投影输出设备上,与会者只能看到幻灯片的演示页,而看不到演示者的备注内容 。

二、wps如何设置演讲者模式
以WPS幻灯片为例:
1、打开需要的演讲PPT , 点击工具栏的幻灯片放映选项 , 这个选项中有很多关于放映幻灯片时需要做的设置项 。经常会用到 。
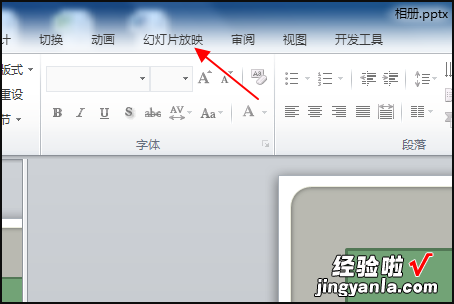
2、点击幻灯片放映下的使用演讲者视图选项,将使用演讲者视图上的勾选框选中,这时候就可以使用演讲者模式 , 如图所示 。
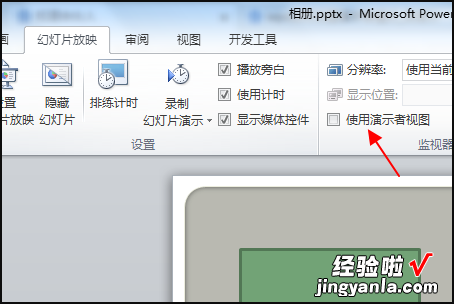
3、在幻灯片下方的空白处输入需要备注的内容,也就是作为提词器需要提示我们的内容 。这里可以输入大量的备注内容,
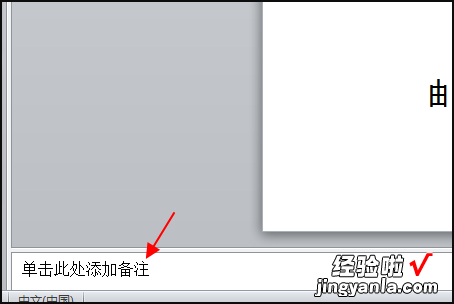
4、点击幻灯片放映下的从头开始选项,就是幻灯片放映选项中第一个子选项 。这时候会播放幻灯片内容 。正常情况下大家看到的就是这些内容 。
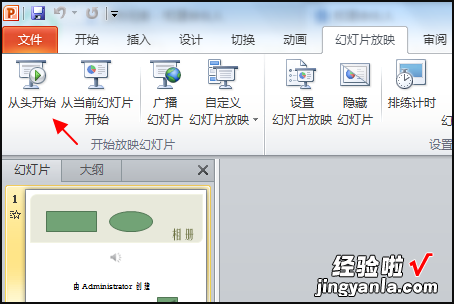
5、在播放界面右键点击鼠标,选择显示演讲者视图选项,如图所示 。
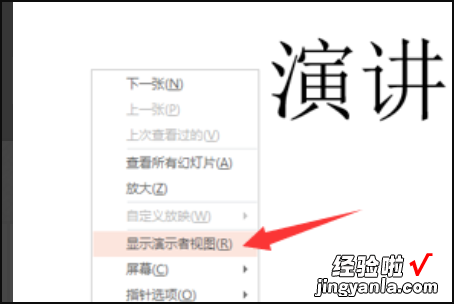
三、有哪些让你相见恨晚的ppt技巧
每个制作PPT的人都有一个共同的目标:更好更快的做出精美的 PPT
那么 , 今天我就让大家开开眼,见识一下让职场人相见恨晚的,排名前 10 的 PPT 制作技巧!
操作界面换颜色
什么?PPT 软件还可以换皮肤?
别人家的操作界面是这样子的,深夜加班,拍起照来,酷酷的,装逼效果特别好 。

@Simon_阿文《我懂个P》课程截图
为什么人家的 Office 是黑色的,而你的却是这样的…难道装了假 Office ?
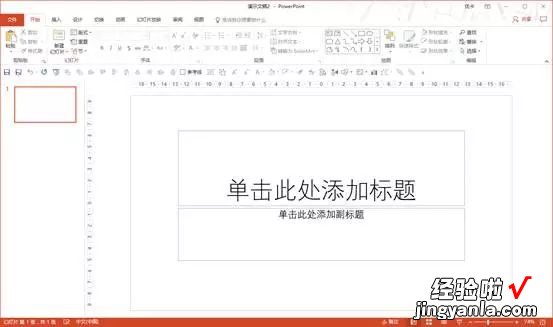
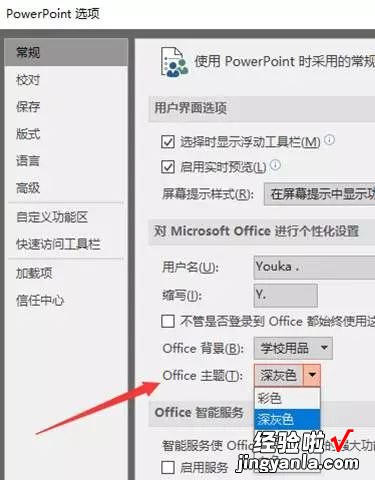
其实,在 【文件】-【选项】-【常规】-【Office主题】中可以更换 Office 主题,就是给 PPT 换个皮肤 。
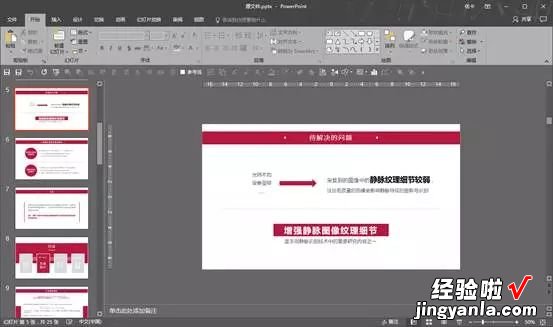
在深夜加班赶做 PPT 的时候,用深灰色或黑色的主题,有利于保护好眼睛的视力 。
另存为 PDF
PPT 方案做好后,是需要发给客户看的 。直接发送一个臃肿的 PPT 文稿?
但万一客户电脑上装了个 2003 版 Office,又没有安装字体,你无法想象客户到底看到的是啥样的 。如果因为 PPT「丑」,而导致项目沟通失败,那样太糟糕了 。
所以 , 为了方便客户,确保我们的 PPT 设计完美呈现,可以把 PPT 另存为 PDF。
另存为 PPT 时,将保存文件类型改为「PDF」。
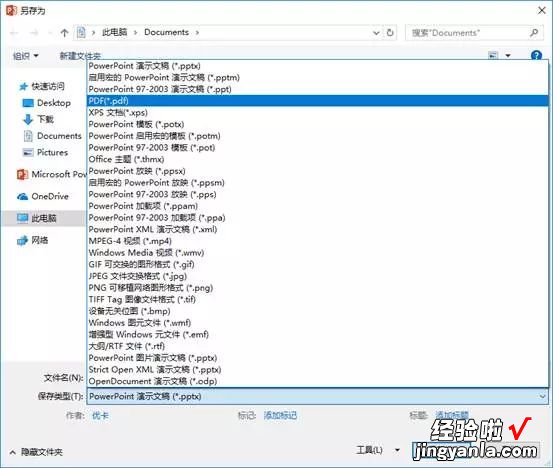
PDF 文件体积?。?内容清晰,在电脑上可以全屏播放演示,在移动端也方便查看 。
快速访问工具栏
快速访问工具栏可以极大提高 PPT 制作效率,将常用的功能按钮放在这里 , 就无需再去功能区中一层一层找寻 。
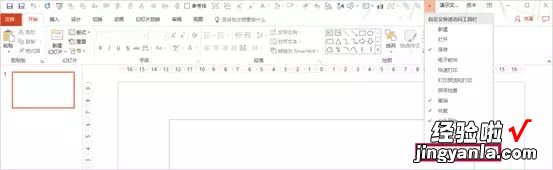
单击快速访问工具栏右侧的下拉小三角形 , 将其放在功能区下方显示,还能缩小鼠标移动距离 , 提高效率哦 。
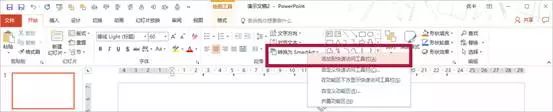
右键功能区的按钮,可以直接将其添加至快速访问工具栏 。
一键禁止播放动画
有一个场景是,当我们向领导汇报工作时,由于领导临时有事,汇报时间从 10 分钟缩短为 5 分钟,这时,你精心准备的 PPT 动画就成了累赘 。如果不删动画,势必会超时;如果删动画,难道要一页页删吗?来得及吗?
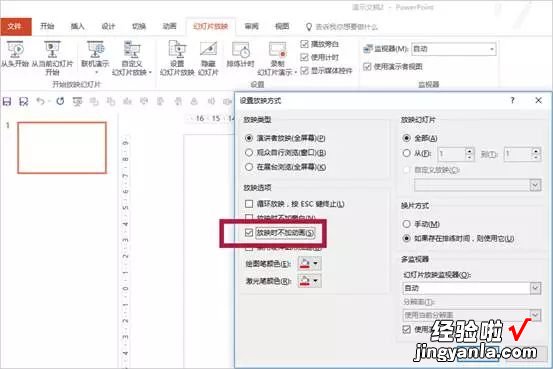
其实,在【幻灯片放映】-【设置幻灯片放映】里,有一个功能是【放映时不加动画】,勾选后,全屏演示时 , 所有的动画效果就都没了 。
救急的时候,非常管用 。
取色器
不同颜色有不同的寓意,红色代表热情 , 蓝色代表宁静等等 。
在做 PPT 的时候,也应该把这些原理运用起来 。但我们不是专业的设计师,不懂专业的配色方法,咋么办?

用取色器,直接从图片上取色,取任何你想要的颜色 。
选择窗格
在做 PPT 的时候,有时你会遇到这样的尴尬,有些对象鼠标就是选中不了 。
比如 , 要给一寸照换个底色,矩形在图片的上面,却不知道该如何选中图片 。
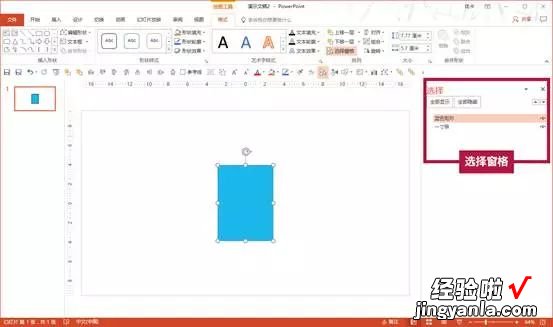
这时候只要打开【选择窗格】,这里清晰的显示着该页幻灯片上所有对象 。不仅可以选中、隐藏对象,还可以调整对象的上下层级关系 。
在【开始】-【选择】的下拉菜单中,选择【选择窗格】 , 就能够打开选择窗格了 。

对齐工具
如何快速对齐三个矩形?
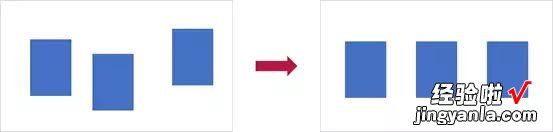
使用对齐工具就对了,轻轻一按 , PPT 上的对象任你摆布 。

这也是为什么 PPT 高手又快又好的原因之一 。
演讲者视图
在 PPT 演讲中,我们经常担心自己断片,忘词 。这时候就能用上 PPT 自带的提词器了 。在 【幻灯片放映】菜单中 , 勾选【使用演示者视图】 。

在演示 PPT 的时候,右下角就会显示在备注区的内容 。
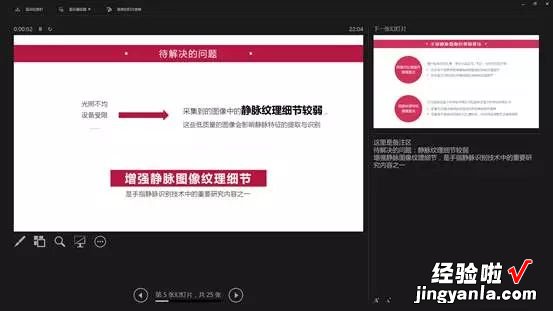
备注区在哪里?就在幻灯片编辑界面的下面 。
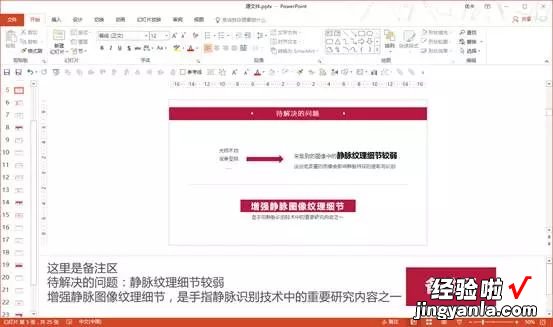
格式刷
当你给一个矩形设置了很多效果之后,想把这个效果复制给另一个矩形,这时候就该格式刷上场了 。
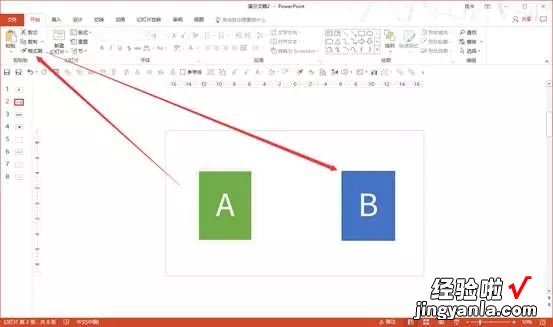
先选中矩形 A,然后单击格式刷,再单击矩形 B,A 的效果就复制到了 B 上 。如果双击格式刷按钮,则可以进入一直刷状态 。
同样,也有一个动画刷,可以复制动画效果,想成为 PPT 动画大神,也不是不可能哦 。
替换字体
排在第一的技巧 , 最简单但却最实用 。一键替换整个 PPT 中的字体,再也无需一个个文本框修改 。在【开始】-【替换】的下拉菜单中选择【替换字体】功能 。

将「A字体」替换成「B字体」 , 每次操作替换一种字体 。
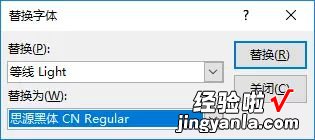
几百页的 PPT,也能够 1 秒就替换完成 。一个字 , 快!
【wps如何设置演讲者模式 怎样用单显示器调试ppt演讲者模式】以上就是,让职场人相见恨晚的 10 大 PPT 技巧 。你掌握了吗?
