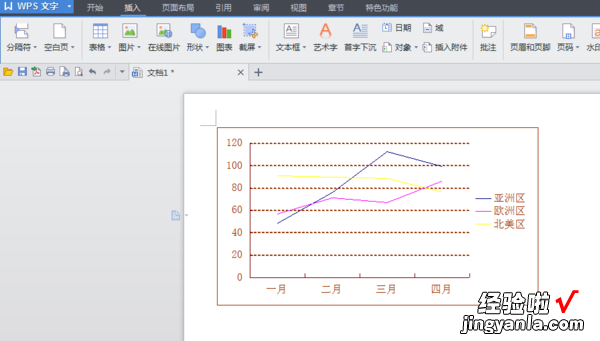经验直达:
- 在wps演示中如何在条形图中添加折线图
- ppt怎么绘制折线图
- 用wps怎么画这样的折线图
一、在wps演示中如何在条形图中添加折线图
第一步,首先要导入源数据 。
第二步,选中源数据的数据内容 。
第三步 , 选择菜单栏上【插入】-【图表】 , 然后再选相应的图表类型,这里我们选择条形图 。
第四步,完成上面步骤后就点下一步WPS表格就会显示出条形图的基本图形了,然后切换到【系列】 。
第五步,选择【分类X轴标志】,这里主要插入的是X轴的分类标志数据 。
第六步,在源数据中选中X轴的分类数据 。
第七步,然后修改【系列】-【名称】,这样整体的条形图就完成了 。
第八步,完成图表的数据操作后,就可以进行标题、X轴、Y轴等属性的修改,条形图就完成了 。
二、ppt怎么绘制折线图
材料/工具:ppt2010
1、首先启动ppt2010,执行插入-图表命令,选择折线图中的第一个图表 。

2、选择图表,执行动画-添加动画命令,从中选择进入中的擦除动画 。

3、调出动画窗格,点击动画右下角的下拉选项,选择效果选项 。
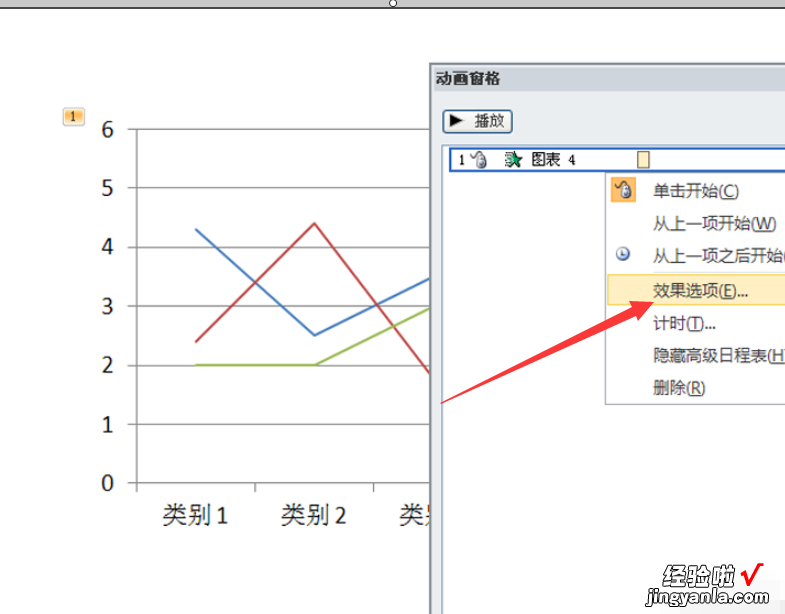
4、在弹出的擦除对话框中设置效果中方向为自左侧,切换到计时选项卡,设置开始为上一动画之后
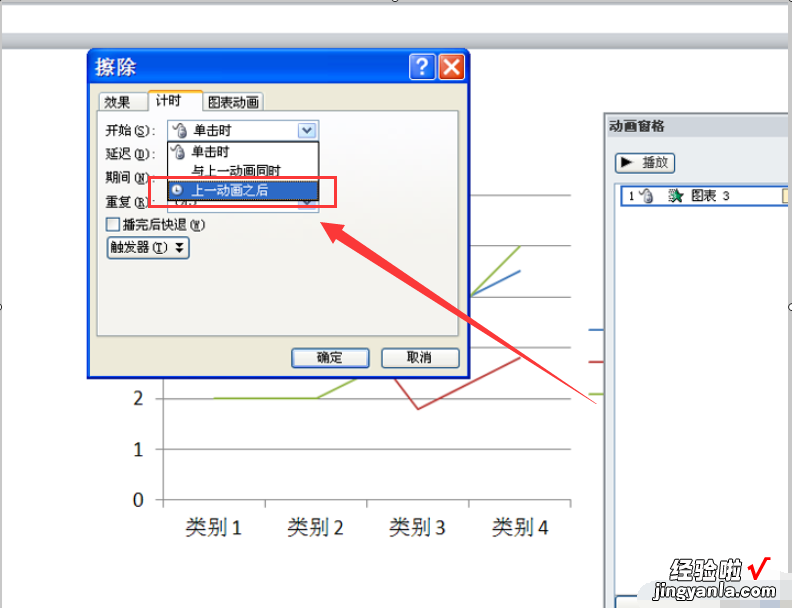
5、接着切换到图表动画选项卡,组合图表设置为按系列选项,点击确定按钮 。
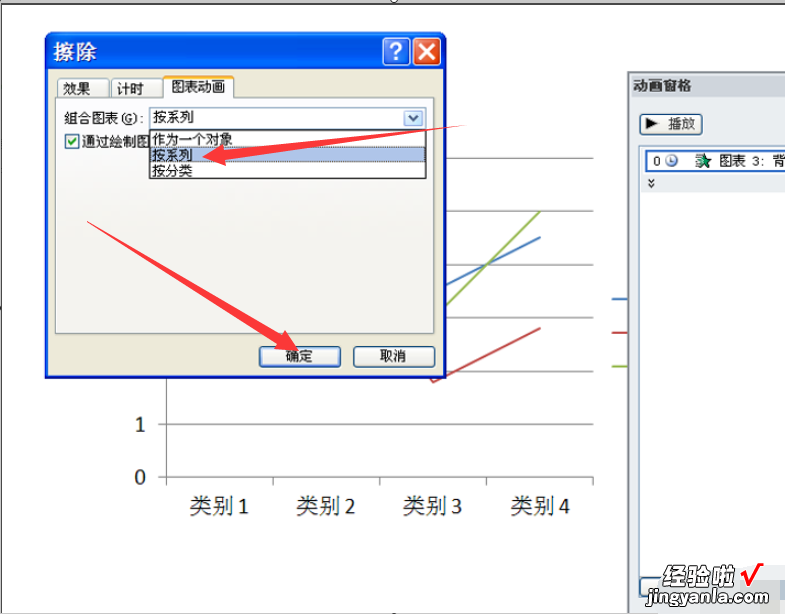
6、选择动画窗格中的所有动画,设置为上一项开始之后,这样就设置完成了动画效果,按f5键播放幻灯片查看动画效果 。
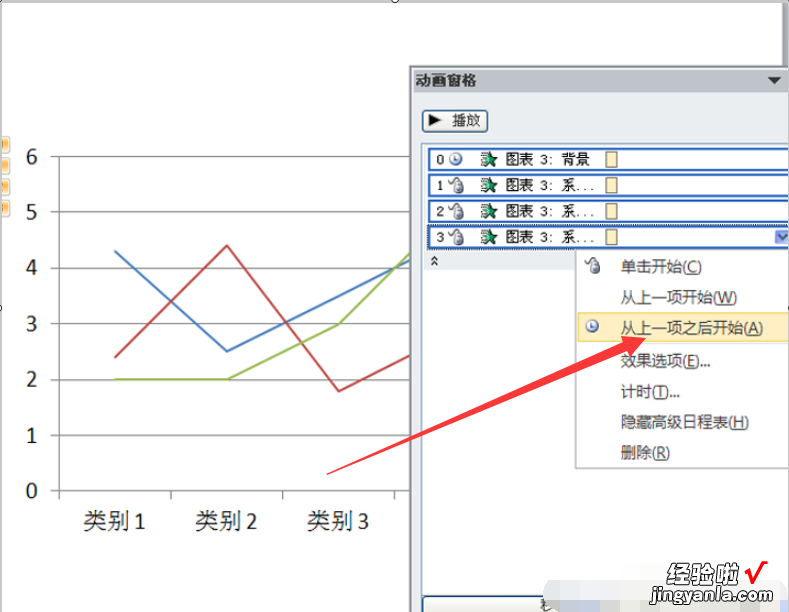
三、用wps怎么画这样的折线图
绘制折线图步骤:
1、选中数据区-->
2、工具栏菜单-->插入-->图表-->选择“折线图”-->
3、点击“系列”-->X轴区域-->选择对应X轴标记区域-->
4、根据需要,完成图表有关项目(如:Y轴单位、图表标题、X轴单位等)的补充-->点击“完成”-->
5、根据需要,右击相应区域(如,绘图区、数据系列、坐标轴等),进入相关菜单,完成进一步的修改和调整即可 。
修改原有图表为折线图:
1、打开wps,点击插入,如图
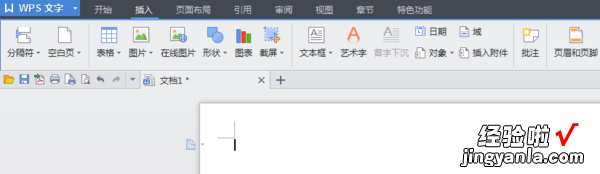
2、点击插入图表,会出现这样的画面,如图

3、将需要绘制的折线图的数据在excel里面填写 。
4、选中柱状图表,点击鼠标右键,选择修改类型,点击折线图,如图
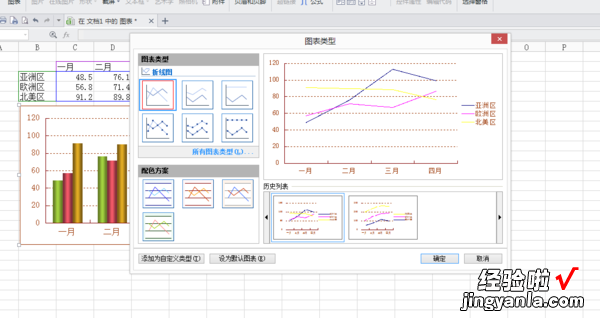
5、点击确定,关闭窗口回到wps界面 , 如图
【ppt怎么绘制折线图 在wps演示中如何在条形图中添加折线图】