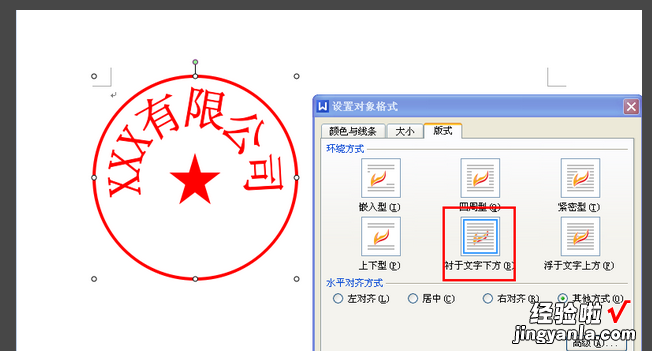经验直达:
- wps盖合同骑缝章怎么对齐
- wps盖章怎么做
- wps怎样制作公章教程
一、wps盖合同骑缝章怎么对齐
首先,在word中打开需要盖章的电子文档,如下图所示 。
2.其次,选择插入选项栏下的“图片”选项 , 以插入需要骑缝的切片图片,如下图所示 。
3 . 然后,在插入的密封条的右菜单栏中选择嵌入方法选项,然后转到下一步 。
4.在弹出的设置选项对话框中 , 选择选项“ 衬于文字下方” , 如下图所示 , 然后转到下一步 。
5.将图章切片移动到需要搭接缝的位置,如下图所示,转到下一步 。
6.如果插入的图章和文本文件的颜色不一致,请调整对比度并将颜色调整到最接近的颜色,如下图所示,请转到下一步 。
7.最后,可以看到骑缝章盖好,操作完成
二、wps盖章怎么做
1. 首先找到“WPS ”软件,点击进入主界面,然后打开需要添加电子印章的文档 。
2. 第二步,选择屏幕中的“插入”这一项 。
3. 第三步,接下来,请点击新界面中的“图片”这一项 。
4. 第四步,新界面择其中的“来自文件” 。
5. 第五步,点击选择准备好的电子印章 , 接着单击屏幕中的“打开”按钮 。
6. 第六步,这样一来 , 电子印章已经成功插入文档里了,
7. 第七步 , 完成后,请选中这个“电子印章”,接着选择屏幕中的“浮于文字上方”这一项 。
8. 第八步,使用四角的图标把印章缩小 。
9. 第九步,把电子印章移动到落款处,然后就会发现印章把落款遮掉了
10. 第十步 , 选择“图片工具”,接着选择“设置透明色”,使用取色器提取图片的白底部分就能把图片的背景去掉操作完成 。
以上就是WPS中在文档里插入电子印章的方法 。
三、wps怎样制作公章教程
方法/步骤:
1,在菜单中选择“艺术字”第7种样式 。如图:
【wps盖章怎么做 wps盖合同骑缝章怎么对齐】

2,在弹出的对话框中输入公司名称(如“XXX有限公司”) 。如图:

3,右击生成的艺术字,在右键菜单中选择“设置对象格式”,在“颜色与线条”选项卡中将填充色和线条色全部设置为红色,线条设置为实线 , 粗细设置默认 。如图:
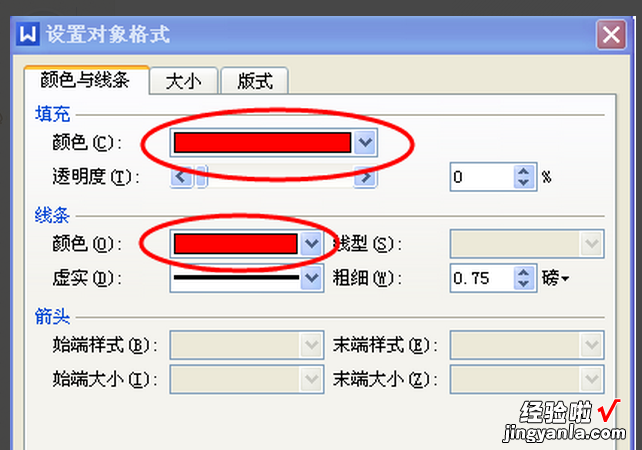
4,在“大小”选项卡中将“高度”和“宽度”全部设置为4.5厘米 , 并选中“锁定纵横比”项,点击“确定” 。
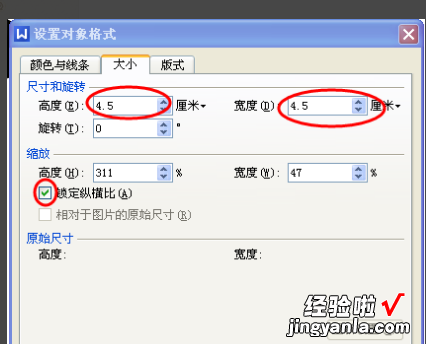
5 , 然后用鼠标单击选中艺术字,工具栏中点击“环绕”按钮,选择“浮于文字上方”项 , 点击“确定” 。如图:
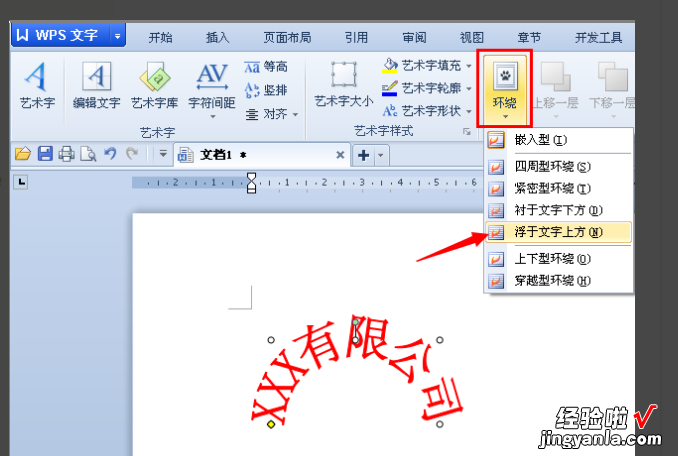
6,再次单击艺术字 , 用鼠标拖动黄色菱形方块,调整文字到适应的位置 。如图:
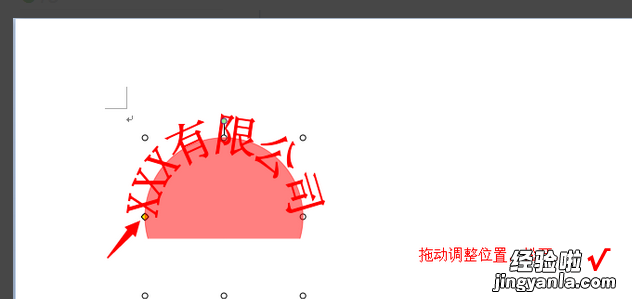

7 , 在“形状”工具栏中点选“椭圆”,并按住Shift键画出一个正圆形,右击圆形,选择“设置对象格式”,在“颜色与线条”项中选择“无填充色”在“线条”项中把颜色设为红色,虚实选择实型,粗细设为3磅;在“大小”选项卡中,将“高度”和“宽度”均设置为6.8厘米,并勾选“锁定纵横比”;在“版式”项中选择“衬托于文字下方” 。如图:
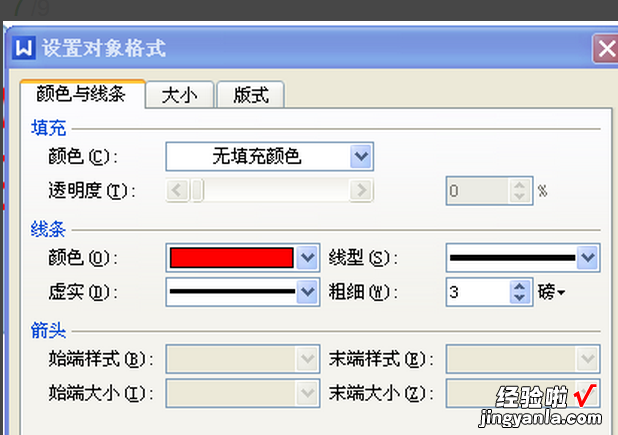


8,在“形状”工具栏中点选“五角星”,并按下Shift键画出一个大小适当的正五角星 。并在“对象属性格式”中将填充颜色、线条设置为红色 。


9,将以上三个对象重叠排列在一起,调整好相对位置,按住Shift键一一选中后单击鼠标右键,选择“组合” , 即把三个对象组合成一个对象 。右击这枚印章,调出“对象格式”对话框,在“版式”中选择“衬于文字下方” 。至此 , 一枚漂亮的印章做好了,把它拖动到文档的适当位置,即可完成“盖章”操作了!