经验直达:
- wps怎么设置奇偶页页眉不同
- word文档设置页眉页脚奇数偶数
一、wps怎么设置奇偶页页眉不同
- 打开WPS;

请点击输入图片描述
- 点击插入,然后选择插入页眉和页脚;
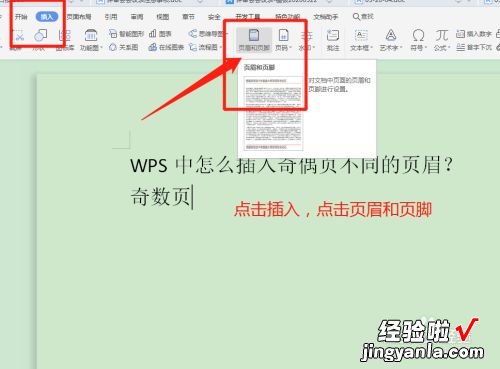
请点击输入图片描述
- 选择页眉页脚选项;
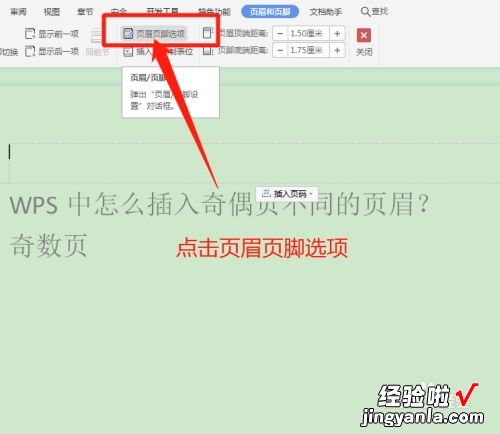
请点击输入图片描述
- 选择奇偶页不同,然后点击确定;
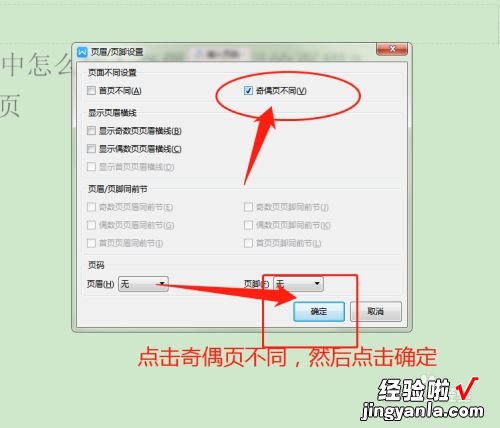
请点击输入图片描述
- 点击输入奇数页页眉;

请点击输入图片描述
- 点击输入偶数页页眉;
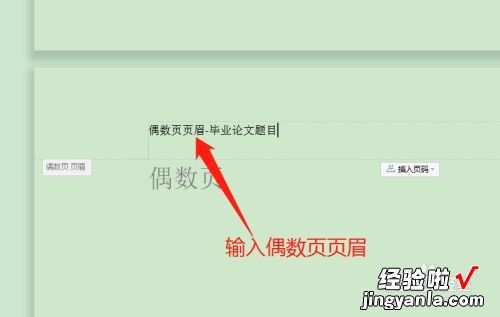
请点击输入图片描述
- 点击打印预览;
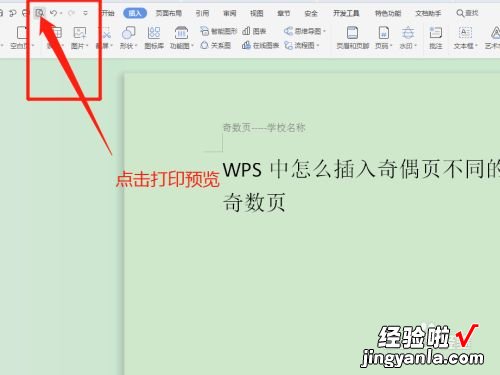
请点击输入图片描述
- 这样就可以看到奇偶页页眉不同 。
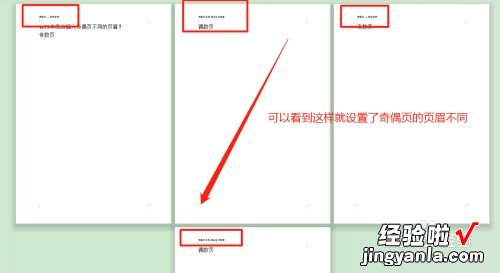
请点击输入图片描述
- 总结:
1-打开WPS;
2-点击插入,然后选择插入页眉和页脚;
3-选择页眉页脚选项;
4-选择奇偶页不同 , 然后点击确定;
5-点击输入奇数页页眉;
6-点击输入偶数页页眉;
7-点击打印预览;
8-这样就可以看到奇偶页页眉不同 。
二、word文档设置页眉页脚奇数偶数
- 首先打开wps office, 打开需要编辑的word文档 。

请点击输入图片描述
- 点击最上方的“插入”--“页眉页脚”
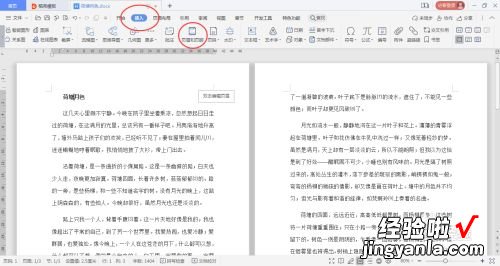
【word文档设置页眉页脚奇数偶数 wps怎么设置奇偶页页眉不同】请点击输入图片描述
- 在菜单中找到“页眉页脚选项”,点击 。
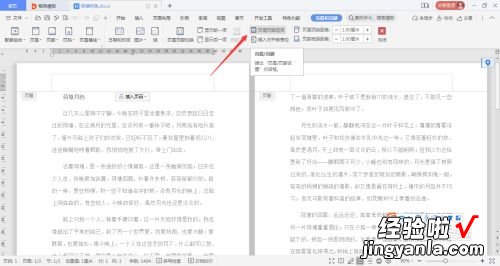
请点击输入图片描述
- 在新页面中,勾选“奇偶页不同”和“显示奇数页页眉横线” 。
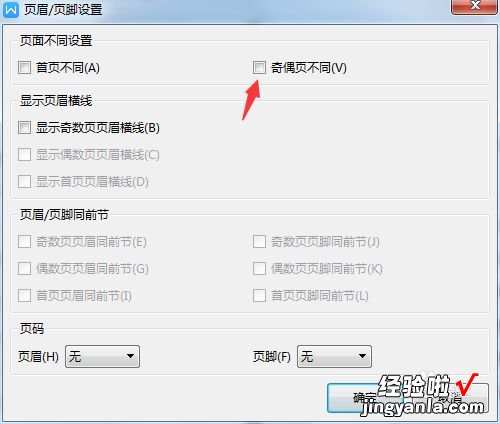
请点击输入图片描述
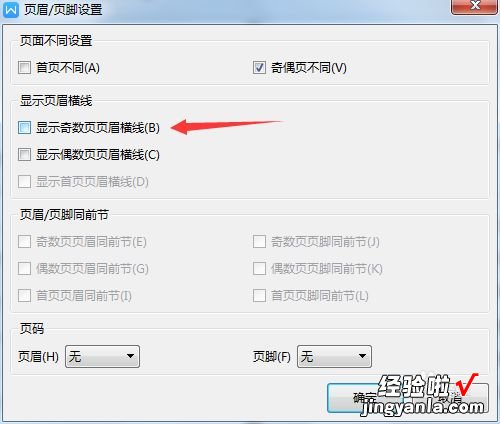
请点击输入图片描述
- 点击确定后,输入奇数页的页眉“页眉1”和偶数页的“页眉2” 。
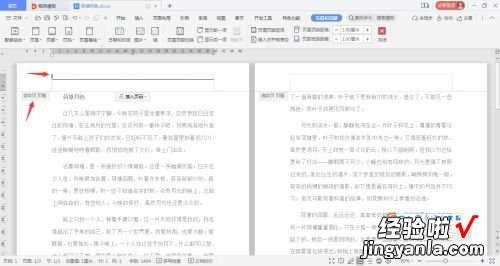
请点击输入图片描述
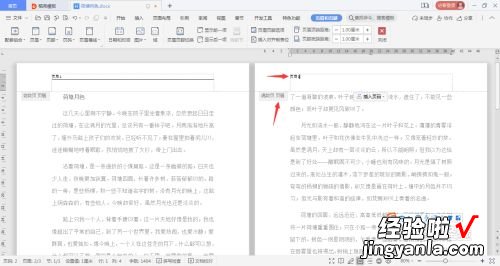
请点击输入图片描述
- 还可以点击添加页码在页眉的左侧,中间,右侧等;页脚同理 。
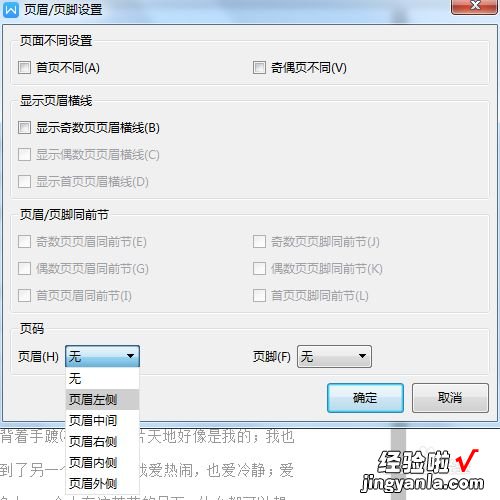
请点击输入图片描述
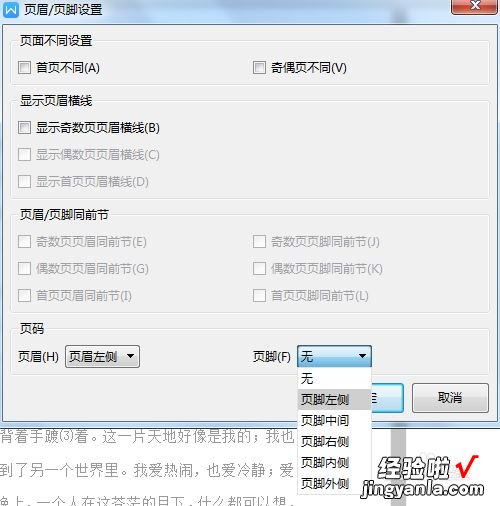
请点击输入图片描述
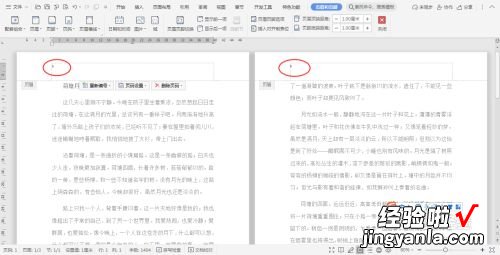
请点击输入图片描述
- 页脚的处理方法同页眉,也是奇偶页显示不同 。
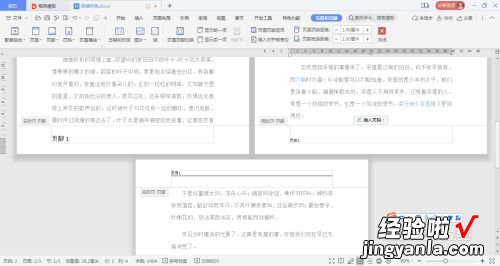
请点击输入图片描述
END
总结 - 1
1. 打开word文档 。
2. 点击“插入”--“页眉页脚”
3. 点击“页眉页脚选项”
4. 勾选“奇偶页不同”
5. 输入页眉页脚内容
