经验直达:
- 这样用WPS表格管理仓库
- wps表格制作进出去库存表
- 求EXCEL的仓库管理表格
一、这样用WPS表格管理仓库
下载几个库存台帐和库存日报表的范例
库存台帐:http://www.baidu.com/s?tn=baiduadv&q1=库存 台帐&q2=&q3=&q4=&rn=10&lm=0&ct=1&ft=xls&q5=&q6=
库存报表:http://www.baidu.com/s?tn=baiduadv&q1=库存 报表&q2=&q3=&q4=&rn=10&lm=0&ct=1&ft=xls&q5=&q6=
二、wps表格制作进出去库存表
方法/步骤
- 点击一个单元格,选中后边框呈绿色 , 就可以在里面输入文字或者数字
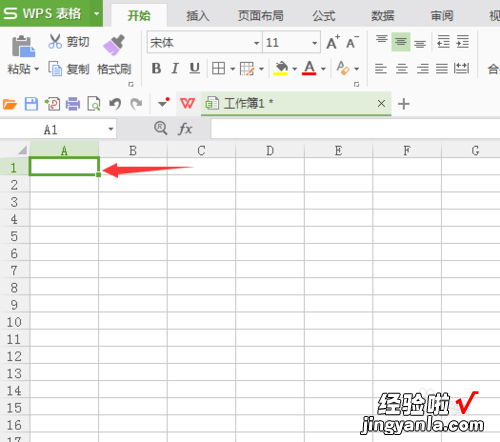
- 如果需要合并单元格,首先按住鼠标左键不放进行拖动,选好要合并的单元格的区域后放开鼠标左键
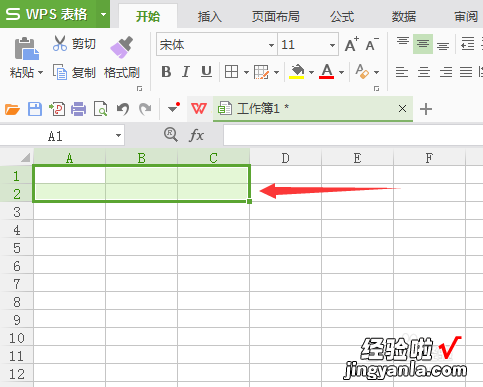
- 然后把鼠标放在选中区域上右键单击,选择“设置单元格格式”

- 然后点击上方“对齐”选项卡
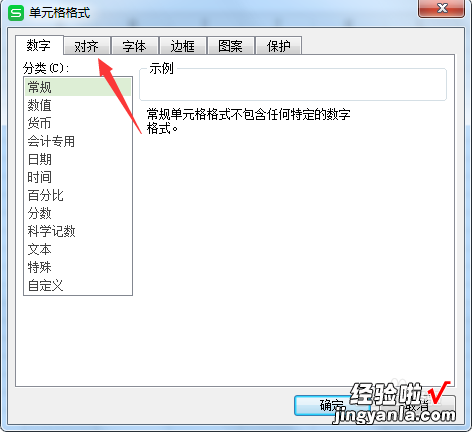
- 单击一下“合并单元格”前的小方块 , 使方块打上“√ ”
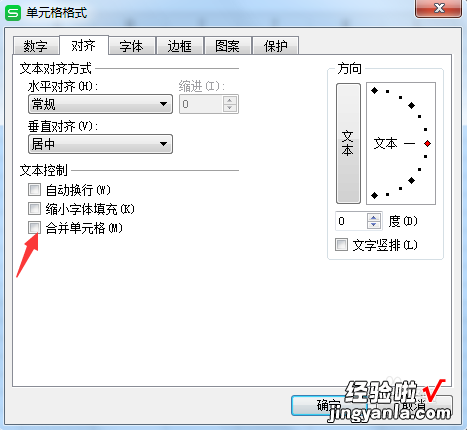
- 最后点击“确定”就可以合并单元格了 , 掌握了上述两个要点,就可以制作大多数表格了,基本上和Excel一样,因为打开wps表格就有很多单元格在那里所以我们也不需要去画表格的边框,直接输入内容就可以了,十分方便
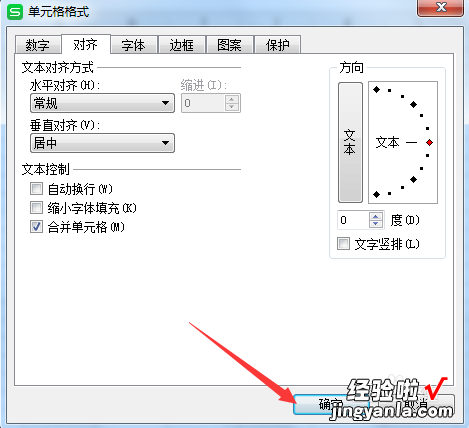
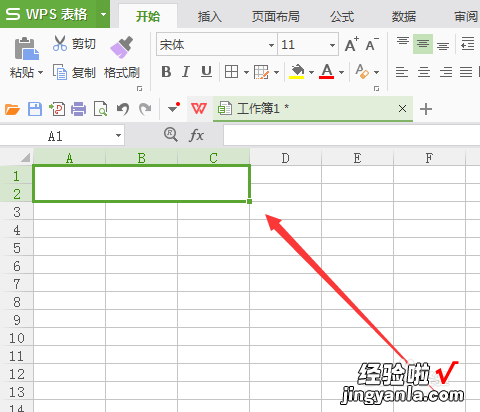
三、求EXCEL的仓库管理表格
在很多时候需要用Excel制作仓库管理表格,但又因为涉及到很多方面而比较棘手,如果要学习制作仓库管理表格的朋友请欣赏学习啦小编给大家网络收集整理的excel制作仓库管理表格的方法 。
excel制作仓库管理表格的方法1:新建工作表
将任意工作表改名为“入库表”,并保存 。在B2:M2单元格区域输入表格的标题 , 并适当调整单元格列宽,保证单元格中的内容完整显示 。

excel制作仓库管理表格的方法
excel制作仓库管理表格的方法2:录入数据
在B3:B12中输入“入库单号码”,在C3:C12单元格区域输入“供货商代码” 。选中C3单元格,在右键菜单中选择“设置单元格格式”→”数字”→”分类”→”自定义”→在“类型”文本框中输入“"GHS-"0”→确定 。

excel制作仓库管理表格的方法
excel制作仓库管理表格的方法3:编制“供货商名称”公式
选中D3单元格 , 在编辑栏中输入公式:“=IF(ISNA(VLOOKUP(C3,供货商代码!$A$2
B$11,2,0)),"",VLOOKUP(C3,供货商代码!$A$2
B$11,2,0))”,按回车键确认 。

excel制作仓库管理表格的方法
知识点:ISNA函数ISNA函数用来检验值为错误值#N/A(值不存在)时,根据参数值返回TRUE或FALSE 。
函数语法ISNA(value)value:为需要进行检验的数值 。
函数说明函数的参数value是不可转换的 。该函数在用公式检验计算结果时十分有用 。
本例公式说明查看C3的内容对应于“供货商代码”工作表中有没有完全匹配的内容,如果没有返回空白内容 , 如果有完全匹配的内容则返回“供货商代码”工作表中B列对应的内容 。
excel制作仓库管理表格的方法4:复制公式
选中D3单元格,将光标移到单元格右下角,当光标变成黑十字形状时 , 按住鼠标左键不放,向下拉动光标到D12单元格松开,就可以完成D4
12单元格区域的公式复制 。

excel制作仓库管理表格的方法
excel制作仓库管理表格的方法5:录入“入库日期”和“商品代码”
将“入库日期”列录入入库的时间,选中G3单元格,按照前面的方法,自定义设置单元格区域的格式 , 并录入货品代码 。

excel制作仓库管理表格的方法
excel制作仓库管理表格的方法6:编制“商品名称”公式
excel制作仓库管理表格的方法
选中H3单元格,在编辑栏中输入公式:“=IF(ISNA(VLOOKUP(G3,货品代码!A
,2,0)),"",VLOOKUP(G3,货品代码!A
,2,0))”,按回车键确认 。使用上述公式复制的方法,将H3单元格中的公式复制到H4:H12单元格区域 。
excel制作仓库管理表格的方法7:编制“规格”公式
选中I3单元格,在编辑栏中输入公式:“=IF(ISNA(VLOOKUP(G3,货品代码!A
,3,0)),"",VLOOKUP(G3,货品代码!A
,3,0))”,按回车键确认 。使用公式复制方法,完成I列单元格的公式复制 。
在公式复制的时候 , 可以适当将公式多复制一段,因为在实际应用过程中,是要不断添加记录的 。

excel制作仓库管理表格的方法
excel制作仓库管理表格的方法8:编制“计量单位”公式
选中J3单元格,在编辑栏输入公式:“=IF(ISNA(VLOOKUP(G3,货品代码!A
,4,0)),"",VLOOKUP(G3,货品代码!A
,4,0))” , 按回车键确认 。使用上述公式复制法完成J列单元格公式的复制 。

excel制作仓库管理表格的方法
excel制作仓库管理表格的方法9:设置“有无发票”的数据有效性
选中F3:F12单元格区域,点击菜单“数据”→选择数据工具栏中的“数据有效性”→弹出“数据有效性”对话框→在“允许”下拉菜单中选择“序列”→在“来源”文本框中输入“有,无” , 点击确定按钮完成设置 。
excel制作仓库管理表格的方法10:选择有或无
选中F3单元格,在单元格右侧出现一个下拉按钮,单击按钮弹出下拉列表,可以直接选择“有”或“无” , 而不用反复打字了 。
excel制作仓库管理表格的方法
excel制作仓库管理表格的方法11:编制“金额”公式
在K3:K12和L3
12单元格区域分别录入数量和单价 。选中M3单元格,在编辑栏中输入公式:“=K3*L3” , 按回车键确认 。使用公式复制的方法完成K列单元格区域公式 。
excel制作仓库管理表格的方法
excel制作仓库管理表格的方法12:完善表格
设置边框线,调整字体、字号和单元格文本居中显示等 , 取消网格线显示 。考虑实际应用中,数据是不断增加的,可以预留几行 。
【wps表格制作进出去库存表 这样用WPS表格管理仓库】

