经验直达:
- wps转换Excel文档怎么转
- 如何复制wps中的表格内容到excel中
- 怎么用wps的excel制作表格
一、wps转换Excel文档怎么转

演示机型:华为MateBookX系统版本:win10APP版本:excel2013
1、先打开制作好的wps表格文件,接着使用鼠标单击界面左上角的WPS表格选项 。
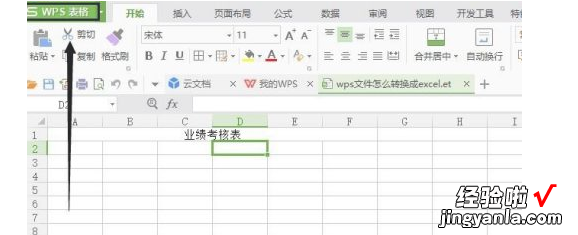
2、接下来将鼠标光标移动到另存为选项上,然后再单击选中右侧文件选项 。
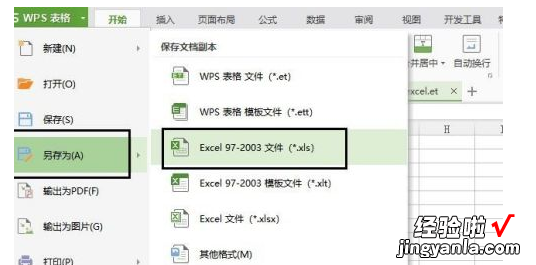
3、紧接着会出现一个窗口 , 在窗口中单击选中文件夹 , 为转换后的excel设置保存地址 。再将下方的文件类型选择为excel,然后再单击保存选项 。
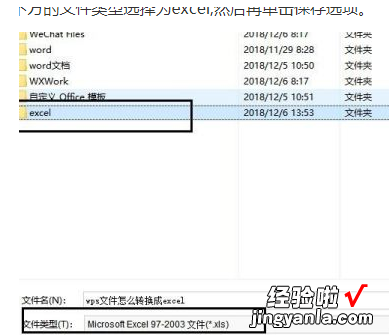
4、接着在保存地址中打开刚刚保存好的文件,进入文件后就可看到已经成功保存为excel格式了 。
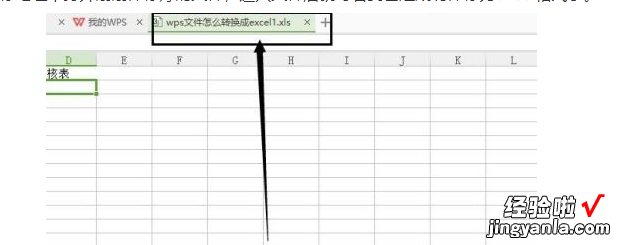
二、如何复制wps中的表格内容到excel中
wps表格快速复制的方法:
1、首先打开wps,再打开想要复制的表格,选中需要复制的表格,按住快捷键Ctrl键 , 再向下拉动,这样表格就已经复制完成了 。
2、首先打开wps,再打开想要复制的表格,鼠标右击表格的名称,选择“移动或复制工作表”,进入到“移动或复制工作表”界面之后,如果发现“建立副本”默认是没有勾选,选择工作簿和工作表之后,点击“建立副本”,然后点击确定 , 这样表格就已经复制完成了 。
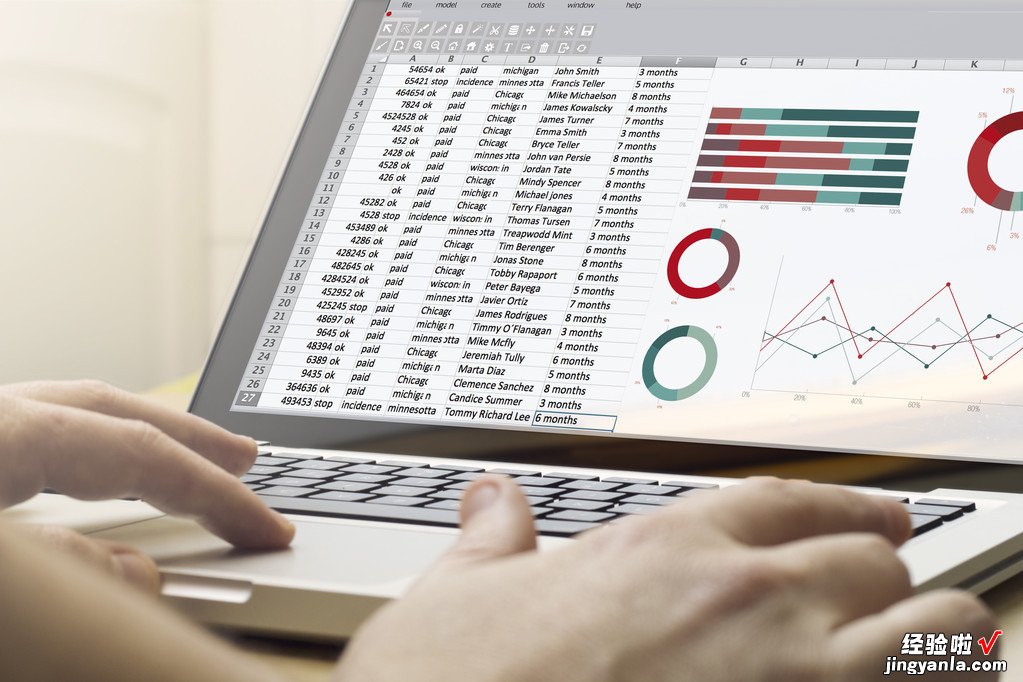
3、首先打开wps,再打开想要复制的表格,选中需要复制的表格,向下或向右拖动 , 最后选择填充选项为“复制单元格”,这样表格就已经复制完成了 。
4、首先打开wps,再打开想要复制的表格,选中需要复制的表格,按快捷键“Ctrl C”复制,接着再按“Ctrl V”粘贴,这样表格就已经复制完成了 。
三、怎么用wps的excel制作表格
【如何复制wps中的表格内容到excel中 wps转换Excel文档怎么转】方法/步骤
1
电脑桌面空白处点右键新 建一个空白表格 。并将表格名称改成自己熟悉的名称 。
2
打开表格,在第一行输入自己表格的名头(例如业务销售提成表)
3
一般表头需要在所有表格的总上方 , 此时需要合并表格如图,点击合并单元格即可实现 。
4
将鼠标放置在大写字母的标志上,可看见向下的黑色箭头,点击鼠标选中可进行列的调节,当想将一个列挪离原来的位置 , 可以鼠标选中该列,点右键--剪切,然后在想要放置该列的位置点击右键选择插入剪切的单元格 , 即可实现列的挪动 。将鼠标放左边数字的位置可以进行行的调节 。行的位置调节同列操作一样 。
在表格中输入完需要的数据后,可以按需要调节字体的大小、粗细、形状 。原本的表格是虚线 , 预览和打印时不显示表格线,可以点击框线选项,将表格实线化,这样表格在预览和打印的时候就可以显示表格线 。这个选项也有几种选项可选 。
当表格中的文字打不下时可以鼠标选中该格点右键----设置单元格---上选对齐---自动换行,可以实现文字的的自动换行,以免打印出的时候缺少文字 。
表格还可以做简单的公式运算 , 以乘法为例,将鼠标放在得数积所在的格选中 , 按下键盘等号键,再用鼠标选中相乘的两个或更多的数格,点每个中间都按一下键盘上的乘号键,表示相乘(相除的话按除号键,在小键盘的位置是/的标志,其他公式方法相同)就会出现 如下图所示的现象,(图中显示的B3*C3是指相乘的格所在的位置) , 最后按下回车键就可以得出得数 。
想要整个表格都是这样的公式,可以将鼠标放置在得数格的右下角处,会出现一黑色的十字标,按住鼠标左键以十字标向下拉动,下面的格中会显示出数字,这些数就是先前相乘的两列全部相乘的得数,(即B列和C列相乘后的得数)很多表格 中会用到这些公式,当前面列的数字有变化时,得数位置也会产生相应的变化 。通常我们可以将做好的表格留存 , 下次直接更改数字就可以做成新的表格了 。
如图下拉表格后会出现一个小的标志,标志旁的小三角点开可以有不同的选项,如复制单元格或以序列的方式填充等 , 可以根据需要选择 。
这个功能通常在输入数字的时候有用,例如1、2、3等数字,当输入1时 , 按下表格右下角的十字下拉,直接可以在下格显示出2、3等序列数字 。
有时候做出的表格行列数很多在电脑显示器上会显示不完整,制作表格时会不方便 , 这时我们可以利用冻结表格这个功能 。
冻结表格后上下左右拉动表格,被冻结的部位会不动 。冻结的表格随时可以取消冻结
制作完的表格点击预览按钮,可以观看表格整体效果 。可以调整页边距,打印的方向,设置页眉和页脚 。
需要打印的时候可以点击打印 。
一张表格就做好了,表格软件还有很多功能 , 在使用的时候可以慢慢摸索 。它的强大不是一篇简单的经验就可以叙述完整的 。我记得表格的介绍在电脑学校或者是书店都可以是一本厚厚的书 。
