会计学堂是国内百万粉丝关注的会计平台,如果想了解更多关于会计实操、税务实操、考证相关信息,请咨询会计学堂老师:Zzq04211023,随时为你提供最新行业资讯!
------------------------------------------------------------------
不怕一万,只怕万一 。
比如,做了很长时间的一张表格 , 没有保存,台式电脑突然断电了;
再比如,重要的表格不小心删除,并清空回收站 。

遇到这两种情况,内心是相当抓狂,甚至想把电脑砸了 。此刻,如果有哪个大神突然出现,拯救你的表格,那简直就是救命恩人 。
今天,小编就教你两个绝招,希望你好好学 。
1.拯救未保存文档居然如此简单
电脑突然死机 , 表格没来得及保存怎么办?
是不是有种欲哭无泪的感觉?
其实借助Excel2016的一个实用神技就能轻松恢复未保存的文件 。
Step 01 打开工作簿,单击文件 。
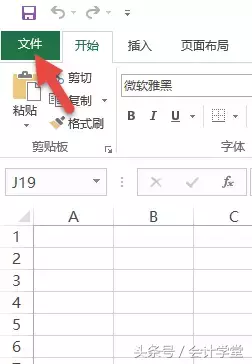
Step 02 找到管理工作簿,单击恢复未保存的工作簿 。
【财务人员必看!这个Excel技巧早点知道,你就不用哭了】
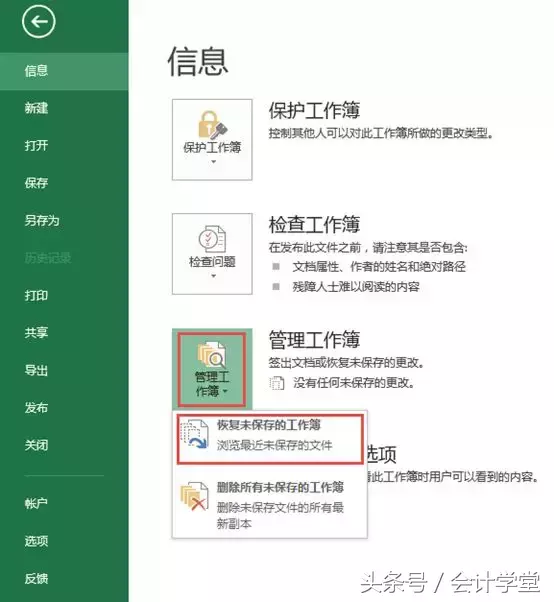
Step 03 在UnsavedFiles的文件夹内存放了所有没保存的表格 , 选择你需要保存的表格,单击打开并修复 。
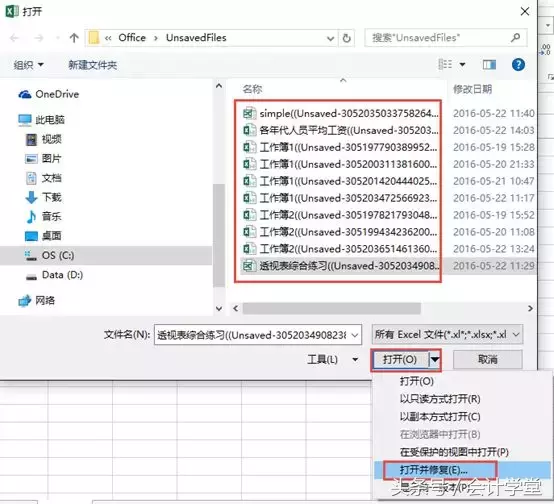
Step 04 在弹出的警告对话框,单击“修复”按钮 。
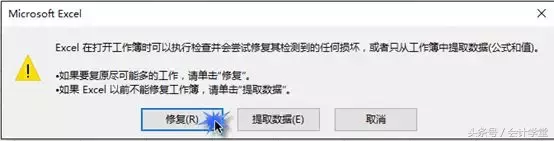
这样就能恢复没有保存的工作簿,省去一大堆麻烦事 。太贴心的功能,赞一个!
2.删除表格并且清空回收站,也有小妙招恢复
这个功能测试了2天,网络上几乎所有可以恢复的方法都测试过 , 很多阅读量超级高的文章,发现根本行不通,还有的恢复软件要收费,最后发现还是360安全卫士适合大多数人 。
这里从头开始演示 。
Step 01 将D盘的Excel文件删除 。
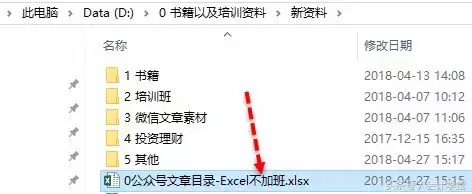
Step 02 再将回收站这个文件删除或者清空回收站 。
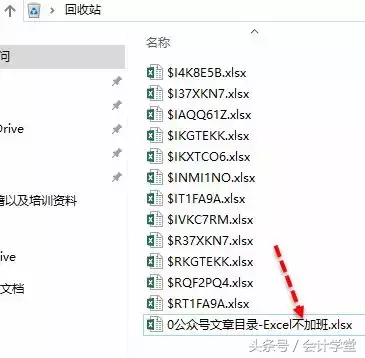
Step 03 启用360安全卫士,单击功能大全,找到文件恢复 。
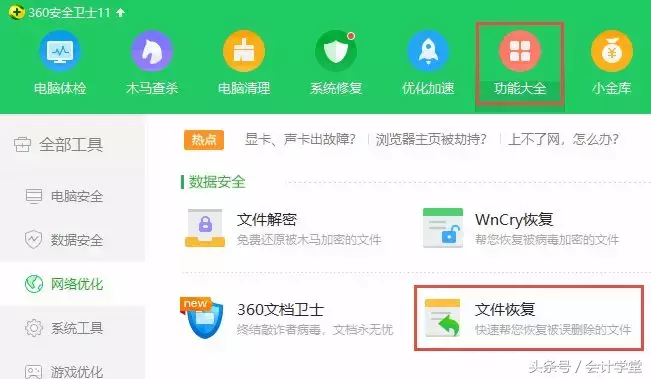
Step 04 选择驱动器,这里选择D盘,因为原来的文件存放在D盘,单击开始扫描 。
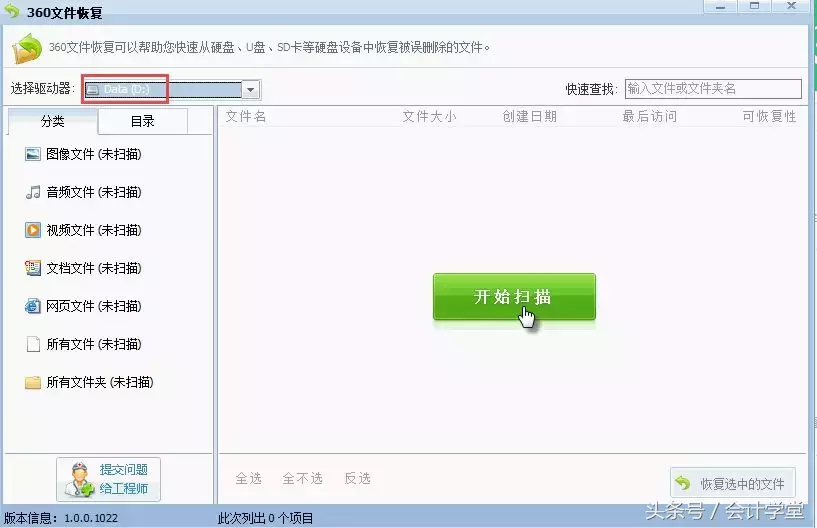
Step 05 清空回收站以后,表格名称有可能会改变 , 第一个的时间跟刚刚删除的时候比较接近,有可能是这个文件 。勾选这个文件 , 单击恢复选择的文件 。
Step 06 请选择要恢复到的位置,这里只要不跟原来同一个盘就可以,单击确定 。
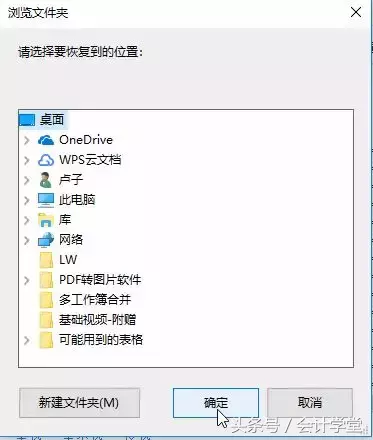
Step 07 找到恢复的表格,打开以后,发现就是刚刚我清空回收站的表格 。
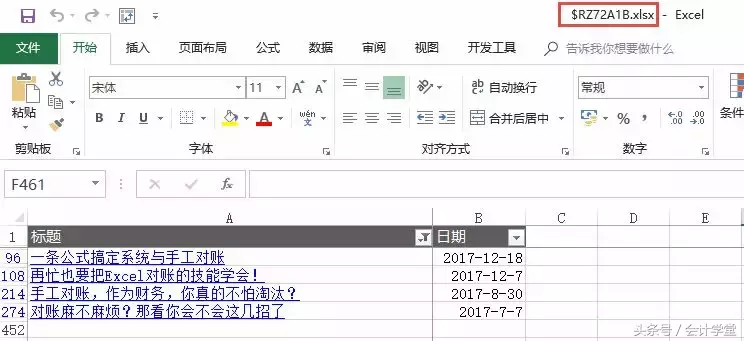
最后强调一句:表格千万不要放在C盘,一来会导致电脑变卡,二来C盘恢复的成功率太低 。
【免费领取】最全会计入门书籍合集,《会计入门全知道》、《三天学会纳税(你的第一本纳税书)》、《零基础学会计》、《跟着笨笨干会计》、《跟老会计学财务会计》
戳【了解更多】,赶紧领?。?/b>
