“当今最吃香的三种人能说的人,会写的人,会算计的人”每次职场君遇到工作的不顺心时,我就告诉自己:如果到年底工作仍没起色,就辞职 。我开始全心投入工作 , 碰到棘手不能调控的项目时,我更加愿意没日没夜地加班赶进度,可即便如此,我仍然汇耽误整个团队的工作进度 。
这样的次数多了 , 领导便会心疼我 , 但也会责怪我的低效,他跟我说:“大家都要做差不多的工作量,为什么只有你天天绑在公司加班熬夜呢?你应该提高效率啊 。”我回复道:“可我已经能够熟练使用各种办公软件了,哪里还有提高效率的空间呀?”领导说:“效率无法进一步提高,是没能真正让它们为你所用啊 。”
后来我意识到很多自己忽略的东西,高效应该是讲究科学运用 。例如Excel , 它不仅可以处理数据 , 还能够建立数据思维的利器 。职场君终于明白 , 当今时代有三种人最吃香:能说的人、会写的人 , 会算计的拥有数据思维的人 。
我们平时在办公过程中免不了要处理许许多多的数据报表,分类汇总可以直接在数据区域中插入汇总行,从而可以同时看到数据明细和汇总,而合并计算则可将多个表中的数据整合在一起进行计算 。
职场君不知道大家用什么方法对数据分类汇总的,是不是也会像下面两张表一样呢?这两张表格来源于同一份数据,职场君乍看这两张表格时十分惊讶,不就是想要个分类汇总么,置于搞得这么复杂化?如果数据再多点,那还要再搞多少张报表才能完成汇总?。克岛玫闹悄艿氖莘治瞿兀?

数据分类汇总表
今天职场君来和大家说说Excel表格分类汇总的小窍门……
分类汇总并不难
职场君决定拯救这份数据分类汇总表 。首先,取消所有合并单元格和合计行 。还数据表一个清晰明确的行列关系 , 如上图所示 。然后,对需要分类汇总的字段进行排序,这里我们先对“客户名称”进行排序 。
最后在“数据”选项卡中的“分级显示”组中单击“分类汇总”按钮 。打开“分类汇总”对话框 。设置分类字段、汇总方式和汇总项,如下图所示 。单击“确定”按钮关闭对话框 。

图1和图2
此时,工作表最终按照“客户名称”分类 , 对“金额”进行汇总 。
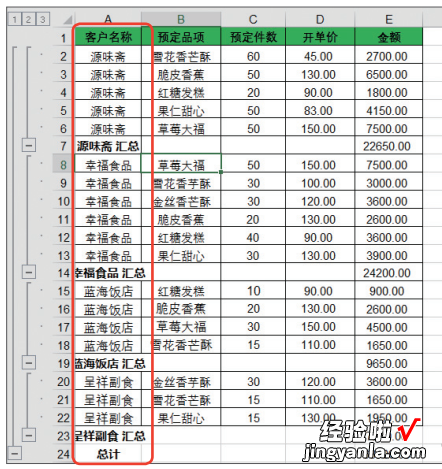
图3
分类汇总后,如图4所示 。工作表左上角出现了1、2、3三个按钮,分别可以打开三个不同的界面,界面“1”包含总计,“2”包含分类合计 , “3”包含明细(即分类汇总后默认显示的界面) 。用户可以在分类汇总后单击这三个按钮试试看 。
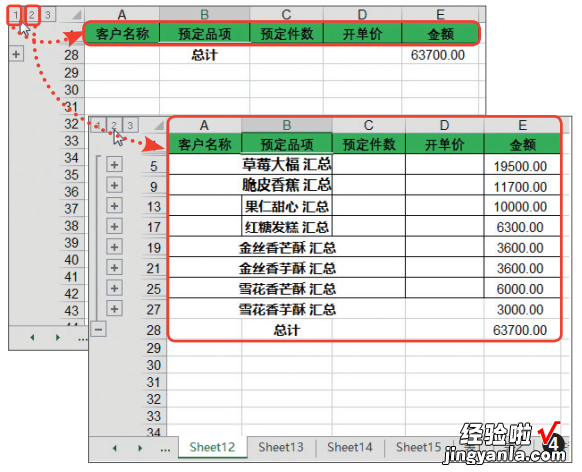
图4
对数据进行汇总的方式除了“求和”以外还有“计数”、“平均值”、“最大值”、“最小值”以及“乘积” 。在“分类汇总”对话框中单击“汇总方式”下拉按钮 , 便可进行选择,如图 5 所示 。设置以平均值汇总金额的效果如图 6 所示 。

图5和图6
多字段同时汇总有方法
有时候需要对多个字段同时进行分类汇总,即在一个已经进行了分类汇总的工作表中继续创建其他分类汇总,这样就构成了分类汇总的嵌套 。嵌套分类汇总也就是多级的分类汇总 。下面小德子将为大家介绍嵌套分类汇总的操作方法 。Step 01 需要进行分类汇总的字段都要排序 , 参照多字段排序的方法为需要分类的字段排序 。
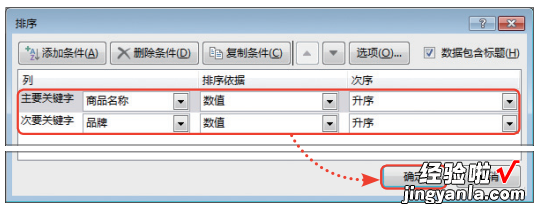
Step 01
Step 02 单击“分类汇总”按钮,打开“分类汇总”对话框,选择好分类字段、汇总方式和选定汇总项 , 先为主要字段分类汇总 。
Step 03 再次打开“分类汇总”对话框,为次要字段设置分类汇总 。选择好分类字段、汇总方式、选定汇总项后,重点来了,需要取消勾选“替换当前分类汇总”复选框,然后单击“确定”按钮 。

Step 03
下图就是嵌套分类汇总的结果 。因为分类汇总的字段和汇总项增加了,在工作表的左上角出现了4个级别按钮 。

嵌套分类汇总
在分类汇总对话框中如果取消勾选“汇总结果显示在数据下方”复选框,那么汇总结果就会在各项的上方显示 。
只看结果就够了
我们可以采用复制粘贴的方法提取分类汇总结果 , 但是如果你只是单纯的使用Ctrl C和Ctrl V,结果会发现被粘贴的是所有明细数据 。这时候定位条件就派上用场了 。下面职场君就以提取分类汇总结果为例,来说明其具体操作方法 。Step 01 选中所有分类汇总数据 , 按Ctrl G组合键打开“定位”对话框,单击“定位条件”按钮打开“定位条件”对话框 , 选中“可见单元格”单选按钮 。单击“确定”按钮关闭对话框 。
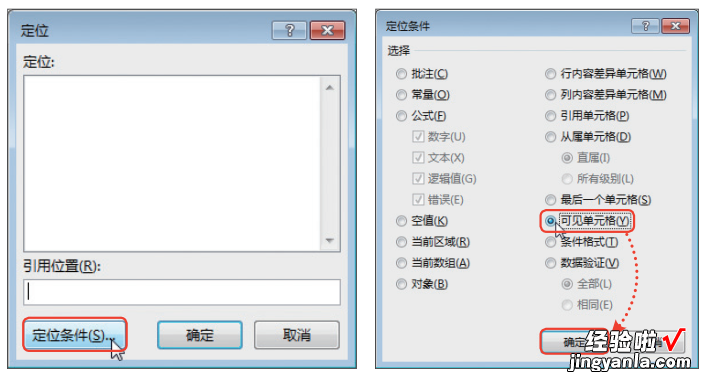
Step 01
Step 02 按Ctrl C组合键复制可见单元格,打开新的工作表,按Ctrl V组合键,即可将分类汇总数据粘贴到新工作表中 。

Step 02
简单的合并计算技巧
合并计算可以对同一个工作表中的数据进行计算,也可以对多个工作表中的数据进行合并计算 。使用合并计算功能并不需要使用任何公式 , 只需要添加需要合并计算的区域,Excel便可以自动进行计算 。我们先来看看最简单的合并计算操作吧 。Step 01 选中将要放置合并计算结果的单元格区域,打开“数据”选项卡 , 在“数据工具”组中单击“合并计算”按钮 。打开“合并计算”对话框 。
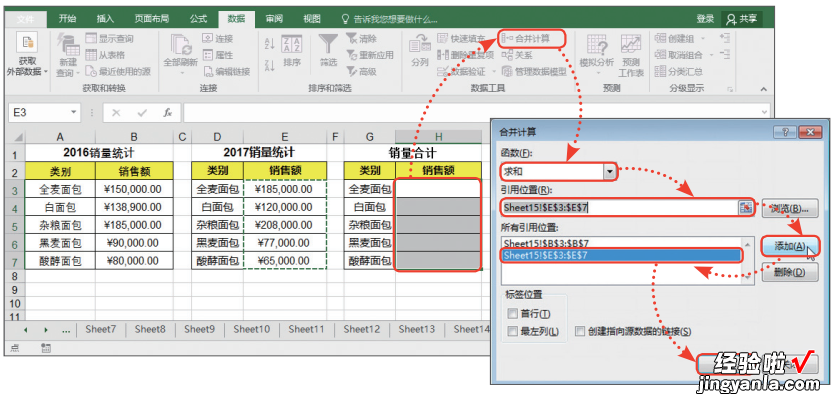
Step 01
Step 02 在“函数”下拉列表中选择“求和”选项,在工作表中选择好“引用位置”,单击“添加”按钮分次将引用的单元格区域添加到“所有引用位置”列表框中,单击“确定”按钮 。选中区域随即显示合并计算结果 。
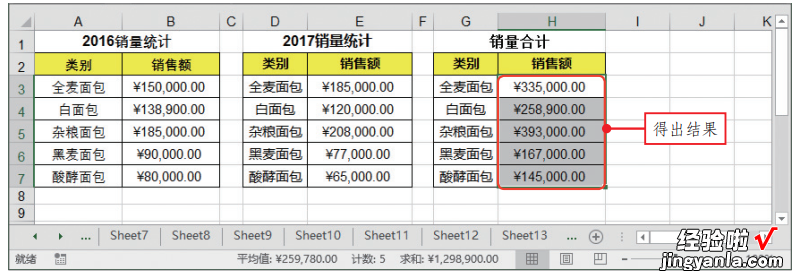
Step 02
在创建合并计算后,有时还会对引用区域进行修改,为了保证合并计算结果的正确,可以删除原来的引用区域重新添加引用区域 。也可以创建指向数据源的链接,一劳永逸 。打开“合并计算”对话框 , 在“所有引用位置”列表框中选中引用区域,单击“删除”按钮 , 可以将该区域删除,之后可以继续添加新区域 。如果勾选“创建指向源数据的链接”复选框,则合并计算结果直接会与引用区域产生链接,即使修改引用区域中的数据,合并计算结果也不会出错 。
复杂表格的合并计算技巧
在进行合并计算的时候并不是面对所有大小和数据都是一样的表格,对于大小和所包含的数据都不同的表格能不能进行合并计算呢?职场君将为你解惑 。首先观察下面这两张表,包含的数据和数据的排序都不一样,而且两张表格在不同的工作表中 。

两张工作表
现在要合并计算这两张表中每个人销售额的平均值 。
在“合并计算”工作表中选中A1单元格,单击“合并计算”按钮,打开“合并计算”对话框 。选择“函数”为“平均值” , 分别将“表1”和“表2”中的姓名和销售额数据添加到“所有引用位置”列表框中 。重点来了,勾选“首行”和“最左列”复选框 。单击“确定”按钮 , 关闭对话框 。自所选单元格起显示合并计算的结果 。
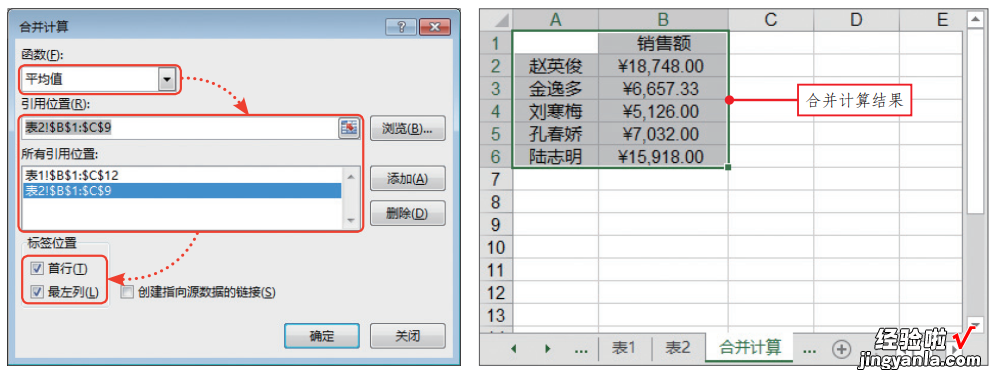
显示合并计算的结果
还没看够?获取更多干货,看这里——
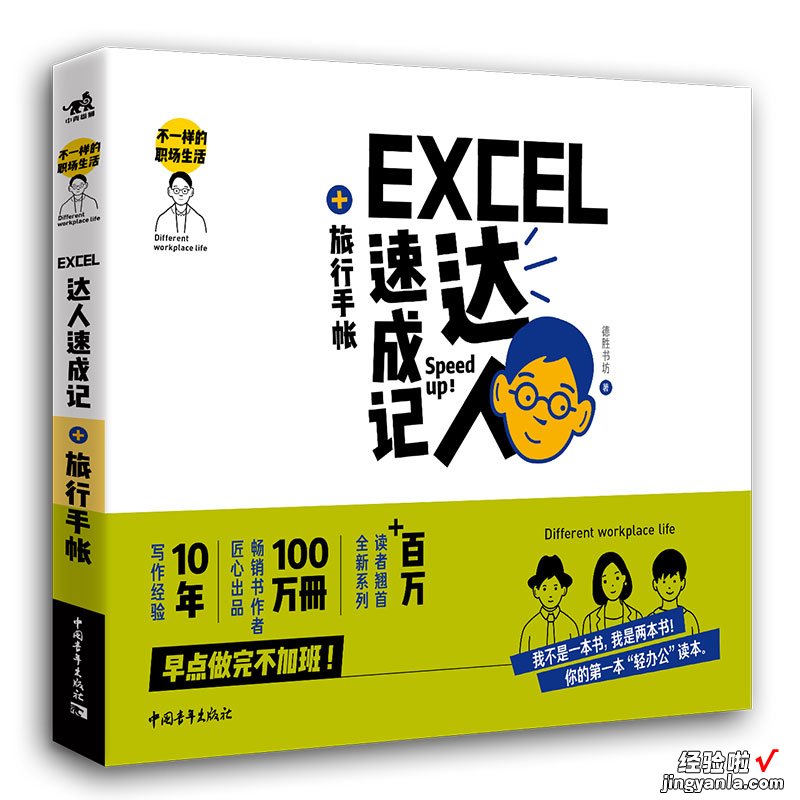
《不一样的职场生活——Excel达人速成记 旅行手帐》
《不一样的职场生活——Excel达人速成记 旅行手帐》是一本正着倒着都能看的书!Excel撞上旅行手账,能碰出什么样的火花?这本书给你答案!80个趣味知识主题,带你玩转Excel表格;丰富旅行手账元素绘制步骤详解 , 记录美好旅行生活从现在开始!今天你能轻松搞定工作难题,明天你能看山看水行走天下!其实办公生活也能如此丰富有趣!
【号外】#本周新书#《逆袭吧 , PPT演讲菜鸟——如何用“双7法则”做一场成功的PPT演讲》免费送书啦!免费送书啦!#头条抽奖#【关注转发此微头条 艾特1位好朋友 】就可以参加抽奖啦 。#职场达人上头条# 抽2位粉丝朋友,每人送出一本由中国青年出版社下属中青雄狮出版的《逆袭吧,PPT演讲菜鸟——如何用“双7法则”做一场成功的PPT演讲》,著名PPT演讲达人大白老师的原创精品,跟大家聊聊PPT演讲那些事 。用“双7法则”阐释一场成功的PPT演讲该怎样炼成!详细、丰富、有趣、实用 , 大白老师用通俗易懂风趣幽默的语言道出自己的亲身感悟,为读者搭建出一个生动的PPT演讲平台,每个人都能在其中找到适合自己的PPT演讲技巧 。跟随本书,理解“怎么想”,学习“怎么做”,体验从“0”到“1”的过程,就算是PPT演讲菜鸟,也能“逆袭”!
这本书对于职场人的成长来说意义非凡,助力我们“社畜”升职加薪走上人生巅峰 。
抽奖时间:将在7月26日下午14:00由@头条抽奖平台

【为什么说职场上精通Excel的人,混得都不会太差】您的关注是我们不断努力的动力
要知道 , 学Excel一时爽,一直学,一直爽!
【福利】关注不一样的职场生活 ,
回复【柱形图】获得万能模版
回复【折线图】获得万能折线图模版
回复【条形图】获得万能条形图模版
回复【饼图】获得万能饼图模版
回复【堆积】获得万能堆积柱形图模版
果断收藏吧!
聪明的人力从不加班,高手这么打印Excel表格 , 全天工作瞬间干完
Excel表格复制内容弄到瞎?大神这样做,3秒钟搞定复制粘贴
大促补货怎么办?用Excel巧设库存信息,系统帮你自动判断
想要《不一样的职场生活——Excel达人速成记 旅行手帐》?
点击下方链接
