经验直达:
- WPS数据透视表如何按数据源的颜色排序
- wps排序不改变单元格颜色
- wps表格如何按字体颜色进行排序
一、WPS数据透视表如何按数据源的颜色排序
- 本wps表单是从城市省份为基础进行的数据透视整理 。如下图的一些基础的城市省份随机性的排列 。
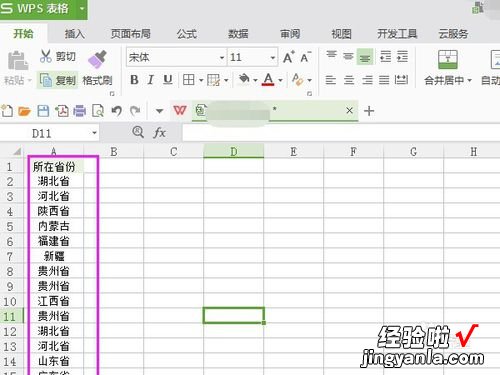
- 在本页面找一个地方进行数据透视 , 也可以另找个表单进行数据透视 。点击“插入--数据透视表”,如下图的操作方式

- 插入数据透视表的时候,会有一个选项,可以选择透视表数据的位置,以及数据透视表存放或者说显示的位置,如下图 , 选择是A列的数据,以及本地的显示情况 。
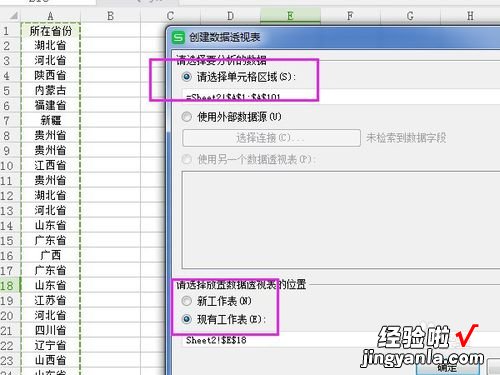
- 点击确定数据的选择以及位置的选择之后,会出现一个外框状的表格,如下图的显示情况 。
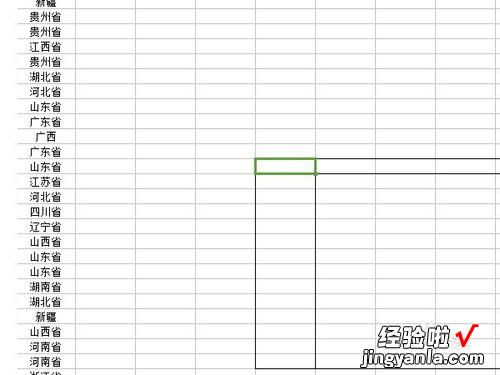
- 在表格右侧 , 有一个数据透视表 , 以及字段选择和数据位置的选择,可以自行进行下拉 。其实主要是将字段拉倒数据透视表区域的行和列中 。
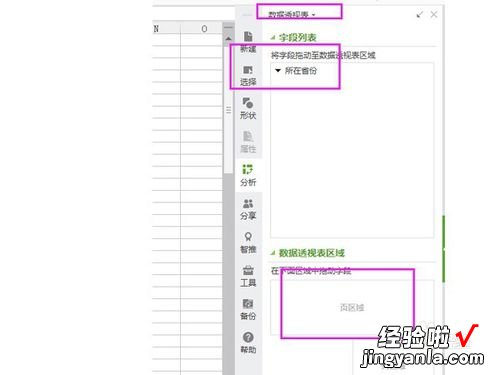
- 将数据信息拉倒列区域 , 以及将字段拉倒数据区域之后,就可以看到省份的排列以及各种计数 。当然这个计数属于总和性质的,而不是排序性质的 。

- 点击数据,如下图的“所在省份”单元格,可以右击,然后选择“单元格汇总依据”,这里主要是对数据进行一个汇总排列以一定的依据进行 。
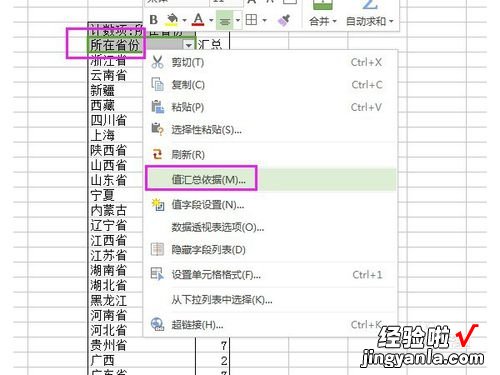
- 点击“汇总依据”之后,可以弹出一些新的选择框,点击“高级”,然后选择排序方式,以"计数项所在省份“为汇总主要字段,点击确定之后 , 就可以实现数据透视表的排序 。
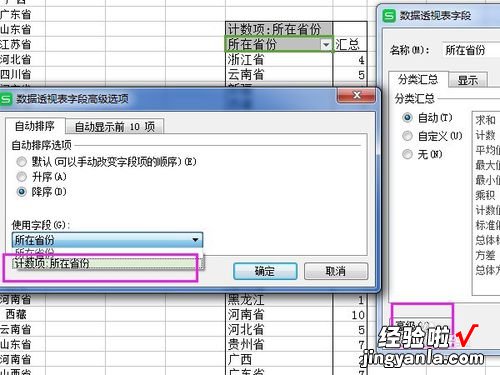
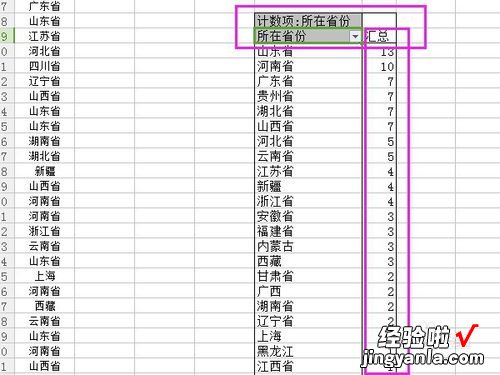
二、wps排序不改变单元格颜色
第一步:打开我们需要的操作的文件,选中需要排序的单元格:
第二步:在上方的工具栏中点击【排序】旁的下拉箭头 。点击【自定义排序
第三步:选择【以当前选定区域序】
第四步:排序依据选择【字体颜色】,次序为红色在顶端 。(也可根据需要,设置其他字体颜色在顶端/底端):
第五步:排序完成 。对旁边一列进行对单元格颜色排序,步骤与前几步均一样,只是在【排序依据】中选择【单元格颜色】,次序为黄色在顶端 。(也可根据需要,设置其他单元格颜色在顶端/底端)
三、wps表格如何按字体颜色进行排序
wps表格按字体颜色进行排序的方法是:
1、为了方便,我就把星期输入,效果如图 。
2、选中表格,点击格式--条件格式,进入条件格式设置页面 。要注意的是一定要先选择表格,否则无法实现功能的 。
3、进入条件格式后,选择单元格数值 等于=“星期一”,效果如图所示,记住这个一定要按照图上的填写 。
4、输入完成后点击右侧 --格式 , 进入格式设置页面,添加所需要的颜色、字体、边框等 , 完成后点击确定 。返回条件格式再次点击确定 。
【wps排序不改变单元格颜色 WPS数据透视表如何按数据源的颜色排序】

