经验直达:
- 表格中批量增加文字内容的方法
- WPS如何批量插入批注
- wps如何批量添加姓名
一、表格中批量增加文字内容的方法
工作原因需要批量给地址加一个前缀文字做标识,目前看有多种方法 。
1.设置单元格格式,选自定义,用“@”的方式,@应该为变量 , 在这个变量前后可以加文字,但是我发现这种方式有个问题,貌似只是显示时多了文字,实际文本并没有加,比如双击查看,或者在表头部详情区看 , 实际是没加上的 。
2.公式,去搜索这样的公式,这种需要研究,而且每个表格的实际内容里可能都是公式的格式 , 暂时没选用 。
3.WPS会员竟然自带这样的功能,太牛了;选数据,填充,批量插入文本到单元格 , 可惜就是标着小皇冠,属于会员功能 。
目前知道以上3种方式,我当然更推荐第三种了 , 实打实的批量填充上了 。
以前我特别扣,只要付费,我就不用,后来发现花钱能解决的事都不叫事,如果花的也不多,又能解决很大问题,真的要花钱快速解决,有的时候真的是效率为王,结果为王,完成为王 。这个以后有机会细聊 , WPS会员可以实名推荐一波,日常办公用的真的挺多的 , 提升效率 。
二、WPS如何批量插入批注
最近有的朋友使用WPS表示还不会批量插入批注,其实很简单的,今天就为大家分享WPS批量插入批注的操作教程 。
WPS批量插入批注的操作教程
一、插入批注的方法
1、打开文件,选中单元格【C1】 , 切换到【审阅】选项卡,单击【新建批注】按钮 。
2、此时,在单元格【C1】的右上角出现一个红色的小三角,输入文本 。
3、输入完毕 , 单击批注框外部的工作表区域,可以看到单元格【C1】的批注框隐藏起来,只显示右上角的红色小三角 。
二、调整批注的大小和位置
1、选中单元格【C1】 , 在【审阅】下找到并点击【显示/隐藏批注】,弹出批注框 。
2、选中批注框,然后将鼠标指针移动到其右下角 , 此时鼠标指针变成双箭头形状 。按住鼠标左键不放,拖动到合适的位置,调整完毕释放鼠标左键即可 。
3、选中批注框 , 然后将鼠标指针移动到批注框中,当鼠标指针变为十字交叉的双箭头时,按住鼠标左键不放,拖动到合适的位置,调整完毕释放鼠标左键即可 。
WPS|
三、wps如何批量添加姓名
wps奖状怎么批量添加姓名关于这个问题我之前遇到过,挺容易解决的 , 接下来就跟大家讲讲应该怎么操作:
工具:电脑win10,wps13.34.2.
第一步,在新的文档中,输入说辞模板,并空出需要填充的姓名位置(如下图所示)
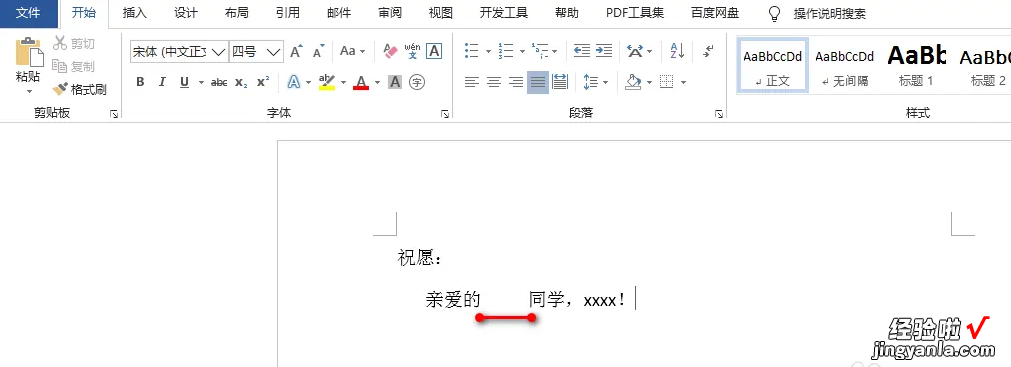
第二步,然后在邮件选项卡下点击选择收件人---使用现有列表,从本地路径中导入步骤1中的文档(如下图所示)
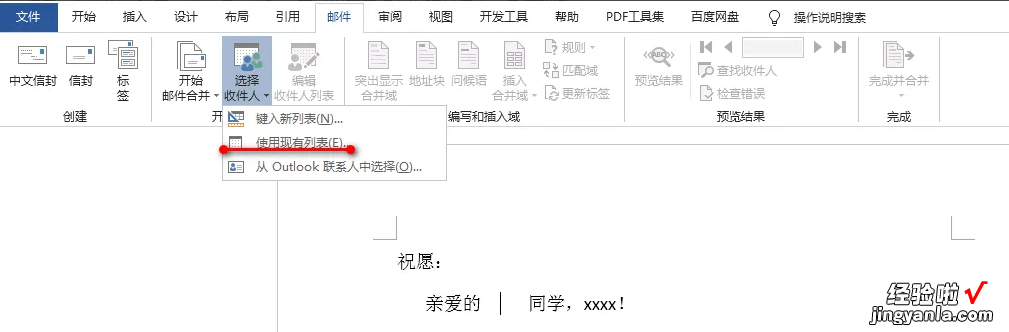
第三步 , 接着,在插入合并域下点击姓名,然后点击完成并合并,在出现的下拉菜单中,点击编辑单个文档(如下图所示)
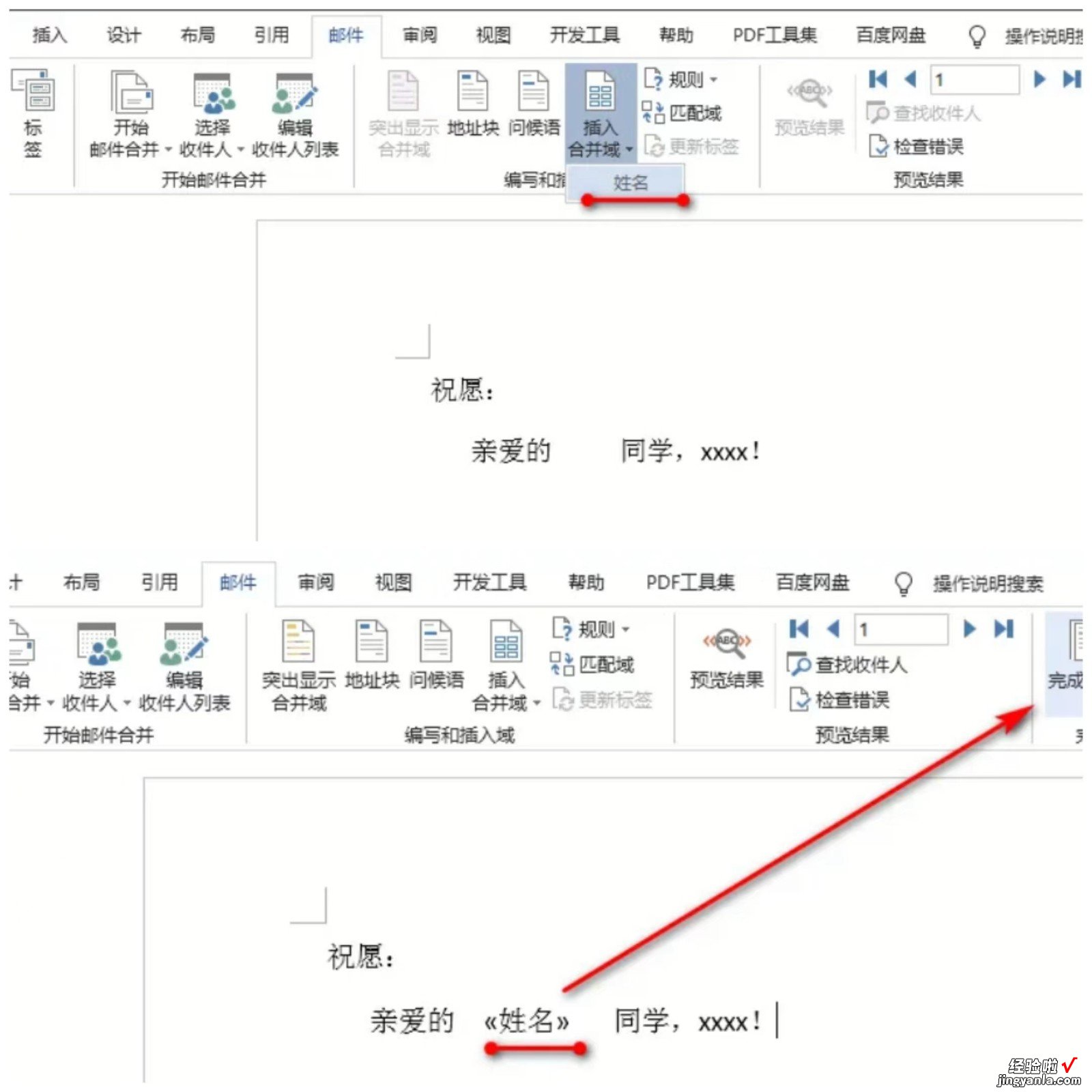
第四步,最后可以看到姓名已经成功批量导入到文档中(如下图所示)
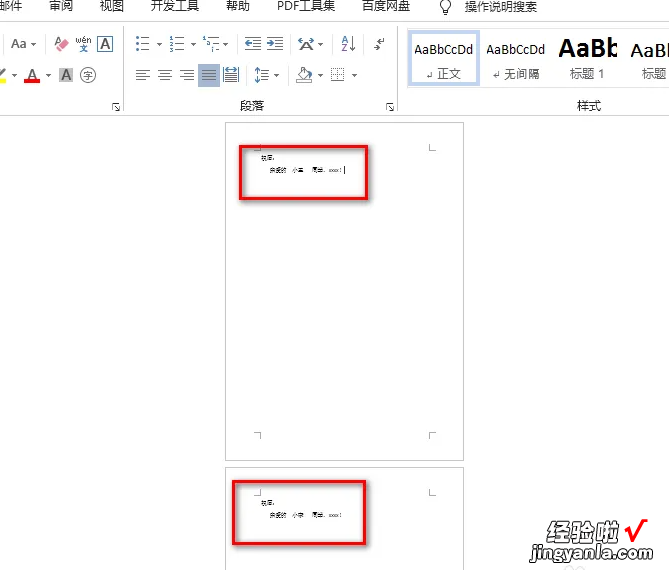
【WPS如何批量插入批注 表格中批量增加文字内容的方法】以上就是解决wps奖状怎么批量添加姓名的所有步骤啦,对你有用的话记得帮忙点赞点关注呀~
