经验直达:
- WPS表格固定指定行和列
- wps怎么固定表头不动
- wps表格标题怎么做
一、WPS表格固定指定行和列
我们在日常使用WPS表格编辑或浏览表格内容时,有时需要知道每列或行的内容是什么 。当一个表格内容比较多时,如果我们把表格的行标题(有的是列标题)固定起来,这样不就方便我们编辑或浏览表格内容了吗?省得有时还要向前翻,查看行或列标题 。
为了把这个技巧清楚地和大家分享 , 我先让大家看看他给我们带来的方便之一 。
请仔细看下面两个截图:
图2
是不是在表格内容翻动的同时行标题并没有动 。那我是如何做得的呢?
我首先把选中单元格A2(也可选中整个第二行) , 然后单击菜单上的“窗口→冻结窗格”,这时出现一条黑线,行标题被固定了 。很简单吧!见图3:
如果想取消固定的行列的话,就单击菜单上的“窗口→取消冻结窗格”,见图4:
其实,我们可以运用这个方法固定任意的行和列,使其不受翻屏的影响 。
不管我们选中了哪个单元格,单击“冻结窗格”,就会固定这个单元格上面的行和左面的列 。
二、wps怎么固定表头不动
品牌型号:惠普暗影精灵6Pro
系统:Windows10
软件版本:wps 2019以wps 2019为例,wps固定表头不动可以冻结首行 。分为3步,具体步骤如下:1进入表格选标题表头打开wps表格,选择第一行的标题表头 。
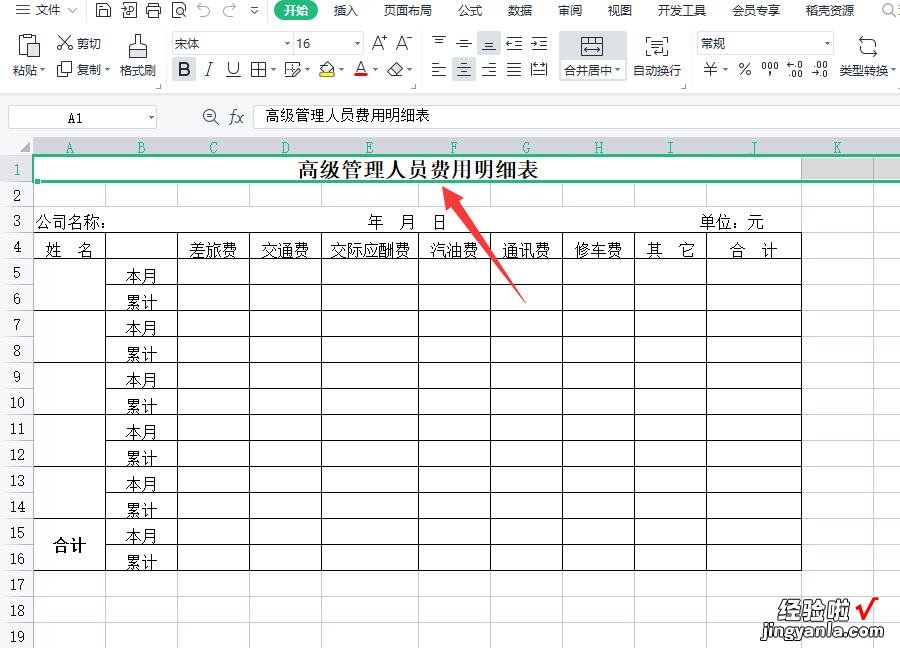
2选择冻结窗格冻结首行点击菜单栏上冻结窗格 , 选择冻结首行 。
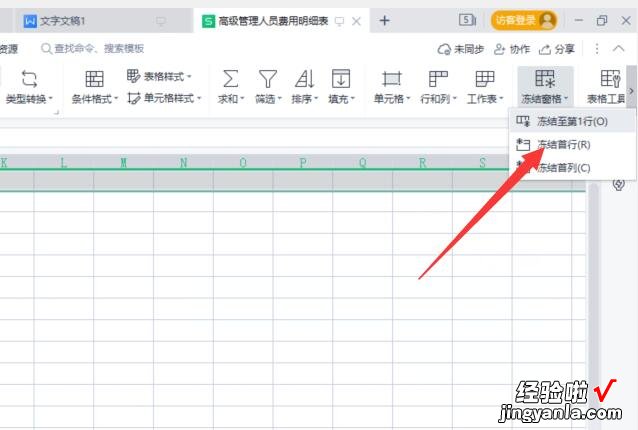
3查看表头已固定即可看到表头已固定 , 往下拉动第一行固定不动 。

三、wps表格标题怎么做
- 第一步:打开一个需要设置标题的wps表格 。
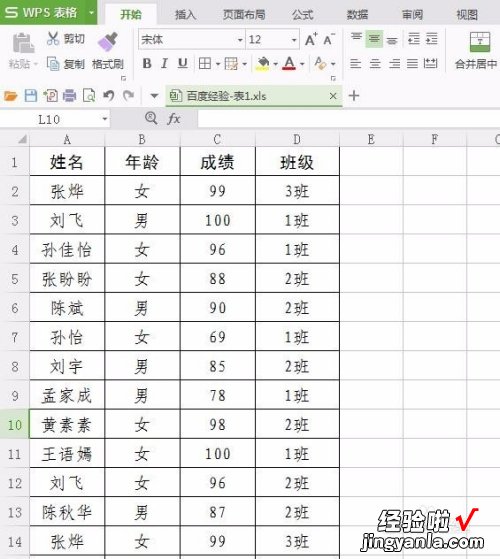
请点击输入图片描述
- 第二步:选中表格中的第一行,单击鼠标右键选择“插入” 。
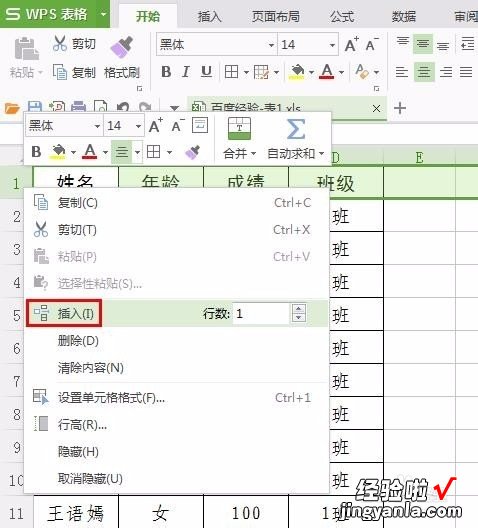
【wps怎么固定表头不动 WPS表格固定指定行和列】请点击输入图片描述
- 第三步:选中插入的单元格 , 单击工具栏中的“合并居中” 。

请点击输入图片描述
- 第四步:在合并的单元格中输入要显示的标题,并设置好字体和字号 。
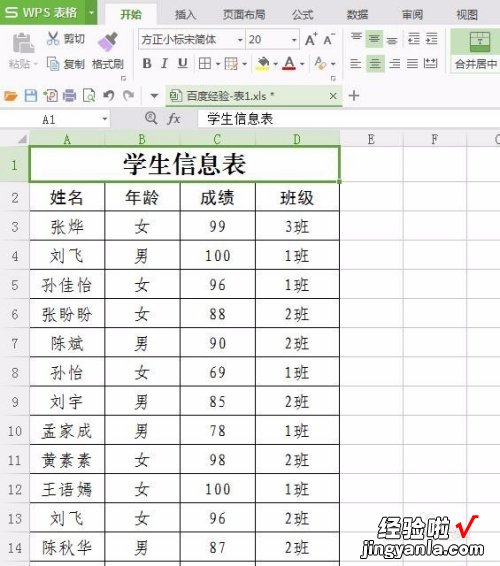
请点击输入图片描述
- 第五步:选中表格的标题 , 单击菜单栏“页面布局”中的“打印标题” 。
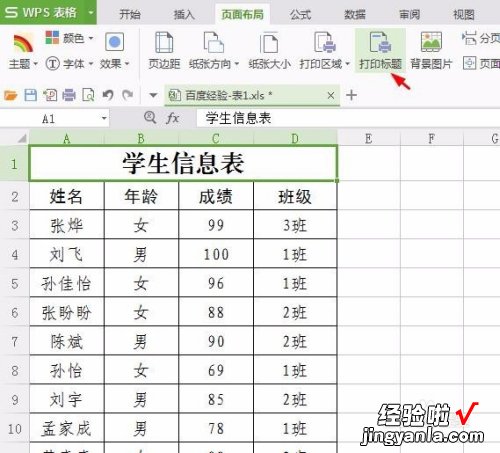
请点击输入图片描述
- 第六步:如下图所示,弹出“页面设置”对话框,单击红色线圈标记的按钮 。
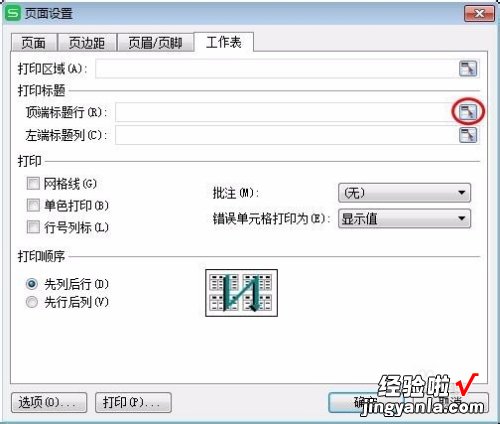
请点击输入图片描述
- 第七步:选中表格中的标题行,按回车键返回刚才的对话框,单击“确定”按钮 。
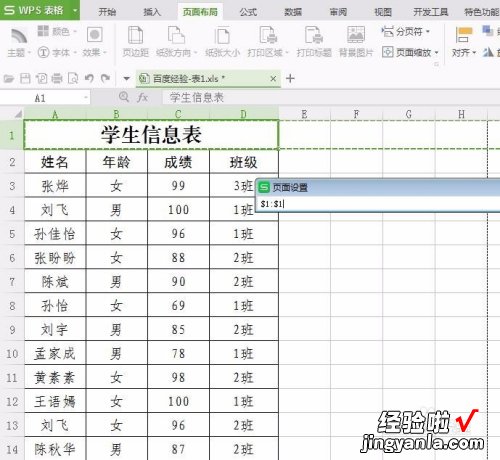
请点击输入图片描述

请点击输入图片描述
- 第八步:单击“打印预览”按钮,表格标题固定,完成设置 。
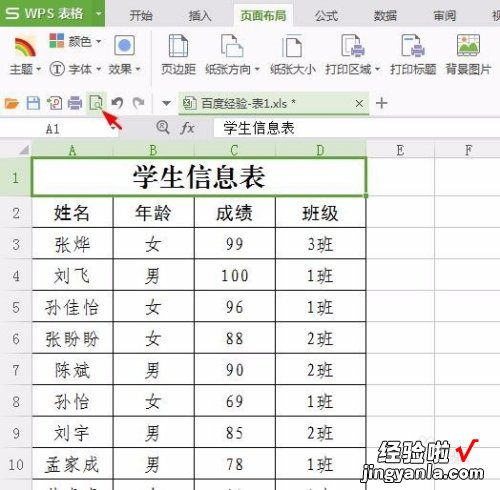
请点击输入图片描述
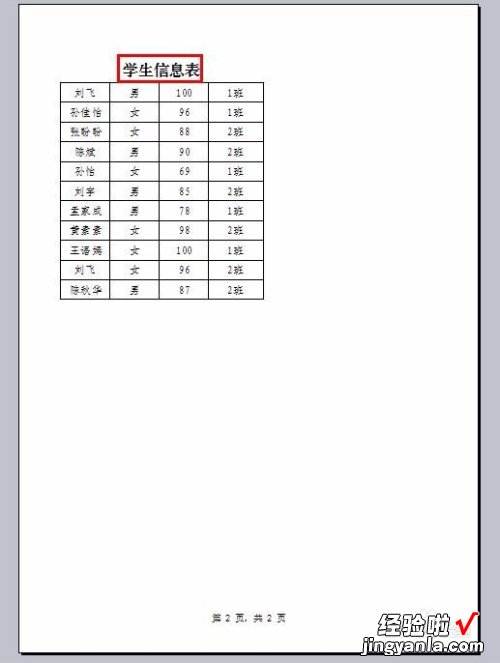
请点击输入图片描述
