经验直达:
- wps论文框架图怎么加
- 在WPS中怎么设置圆角矩形图片
- 如何在wps中添加方框
一、wps论文框架图怎么加
参考如下操作:
1、选择SmartArt图形类型 。这一步就是先把最初的组织结构图创建出来,启动一个新的文档 。在文档中输入“企业组织机构图”,字号设置为“一号” 。
2、单击“插入”/“SmartArt”,弹出“选择SmartArt图形”对话框,在该对话框左侧列表中选择“层次结构”,在中间区域选择“表层次结构”,右侧可以看一些说明 , 点击确,这样就做好了最初的组织机构图 。
3、设置机构图的布局 。可以根据需要改变一些布局;单击“设计”就可以看见基本栏中间区域“更改布局”在这里选择“组织结构图” 。
4、这会默认的图形可能还不符合要求,选中第一行的矩形图形,然后单击“设计”“添加形状”按钮 , 在下拉菜单中选择“添加助理”选项 。
5、上一步是在第二行添加 。这一步是在第三行添加图形 。选中第一行的矩形图形,然后单击“设计”“添加形状”按钮,在下拉菜单中选择“在下方添加形状”选项 , 这样新形状就会出现在第三行里面 。
6、在组织结构图中添加文字 。设置好布局后,就可以添加文字了,选中第一行矩形 , 确定插入点在其中,输入“总经理”,再输入的时候 , 字体会自动调节大小 。按照同样的方法,依次输入相关的内容 。
7、改变组织结构图的形状 。为了区别对待不同层次的关系,可以选择相应图形的形状;单击“格式”“更改形状”在出现的下拉表中,选择想要的图形 。
8、按照第七步中方法,更改第二行和第三行的图形,最后结构图就制作完成了 。
注意事项
随着添加图形的增多,为了保持整个图形大小不变,将会自动缩小每个图形元素的大小 。
二、在WPS中怎么设置圆角矩形图片
- 首先我们可以先来打开自己所使用的WPS软件,我所使用的是2016版的

请点击输入图片描述
- WPS的操作界面往往都会有所不同但是不会影响我们的操作,这是因为WPS的版本不同,我的WPS操作界面如图
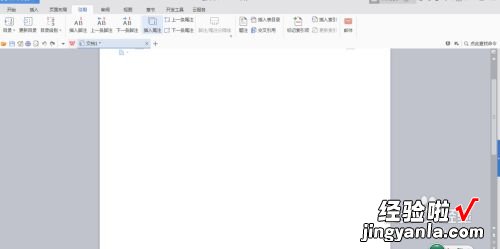
请点击输入图片描述
- 从最上面的主菜单栏中来找到插入选项,打开插入选项我们就可以看到形状功能了,在形状功能中就有圆角矩形图形,如图

请点击输入图片描述

请点击输入图片描述
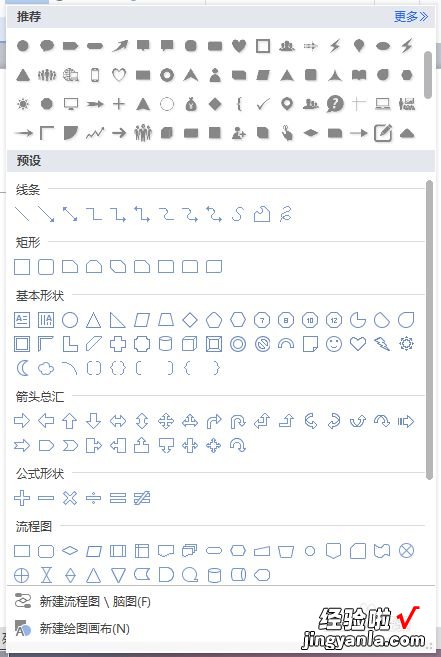
请点击输入图片描述
- 选择好圆角矩形以后只需在WPS的操作界面的空白处点击鼠标左键 , 这样就可以出现圆角矩形,如图
【在WPS中怎么设置圆角矩形图片 wps论文框架图怎么加】
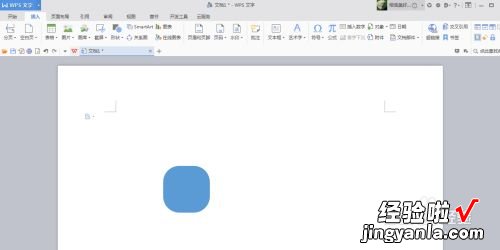
请点击输入图片描述
- 如果我们在使用的时候感觉这个圆角矩形的大小不太合适的话,我们就可以手动调节一下这个圆角矩形,方法是点击圆角矩形出现边界上的小点以后只需点击这些点进行拉伸就可以了
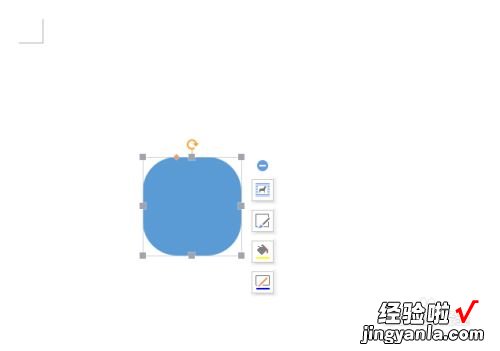
请点击输入图片描述
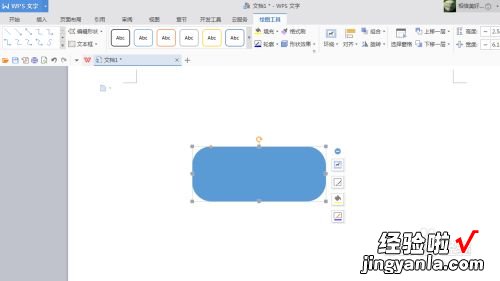
请点击输入图片描述
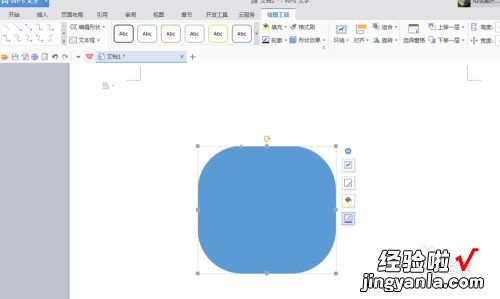
请点击输入图片描述
- 6
圆角矩形的形状样式也是可以进行调节的,我的只需点击图形右侧的小操作栏中的形状样式选项进行选择就可以了
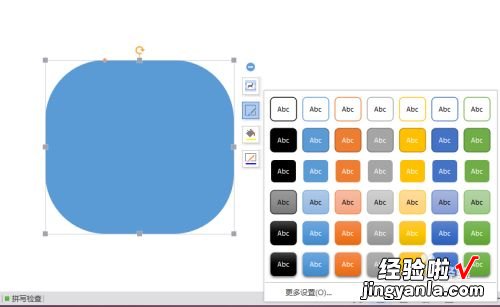
请点击输入图片描述
三、如何在wps中添加方框
在wps Excel2016版表格中添加方框步骤:
1首先要在Excel里面去选中需要添加方框的表格
2.然后就是单击右键选择设置单元格格式
3.在单元格格式里面去选择边框
4.在边框里面去选择外边框和内部即可
5.最后的是如果你需要的话还可以选择不同的线条回和颜色(在线条里面去选择不同的线条和在颜色里面去选择不同的颜答色
其他
操作步骤如下:
1、打开目标WPS文字文档,点击菜单栏中的【插入】
2、点击插入后,在插入下方的工具栏中找到【符号】工具,点击【符号】
3、点击符号后,找到最下方的文字【其他符号】
4、点击其他符号后,会出现一个符号设置工具,选择字体【wingdings】
5、在wingdings字体下找到并点击符号,再按最下方的【插入】
6、点击插入后,可以看到该符号被插入到了文档中
