Excel中的多条件查询,方法非常多,不知道你掌握了哪一种!
下图中 , 我们要根据E列的品牌和F列的产品名称在A1:C8表中找到对应的销量 。
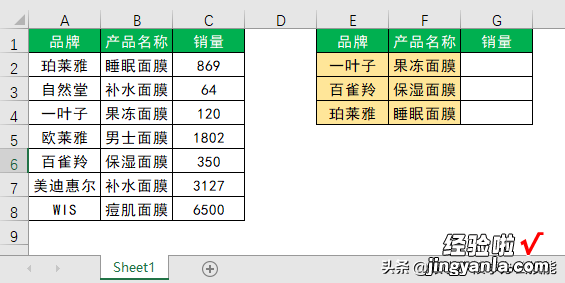
之前跟大家介绍了很多方法,但都是关于公式的,今天跟大家介绍一种不用公式,也可以进行多条件查询的方法!
先跟大家回顾一下用公式,有哪些方法?
一、VLOOKUP IF
【Excel多条件查询,不需要写任何公式,这方法值得一学】下图中G2单元格的公式等于:=VLOOKUP(E2&F2,IF({1,0},$A$2:$A$8&$B$2:$B$8,$C$2:$C$8),2,0) 。该公式为数组公式 , 输入完之后需要按“Ctrl Shift Enter”结束公式 。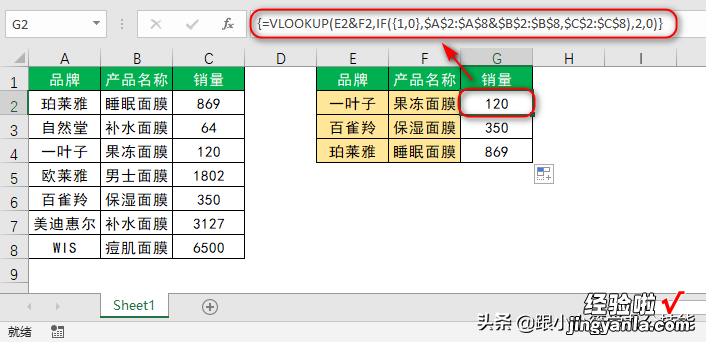
二、LOOKUP
下图中G2单元格公式等于:=LOOKUP(1,0/(($A$2:$A$8=E2)*($B$2:$B$8=F2)),$C$2:$C$8) 。
或者:
=LOOKUP(1,0/(($A$1:$A$8&$B$1:$B$8)=(E2&F2)),$C$1:$C$8) 。
或者:
=LOOKUP(1,1/((($A$1:$A$8=E2) ($B$1:$B$8=F2))=2),$C$1:$C$8) 。
三、SUMPRODUCT
下图中G2单元格公式等于:=SUMPRODUCT(($A$2:$A$8=E2)*($B$2:$B$8=F2)*$C$2:$C$8) 。
四、SUM
下图中G2单元格的公式等于:=SUM(($A$2:$A$8=E2)*($B$2:$B$8=F2)*$C$2:$C$8),该公式为数组公式,输入完之后需要按“Ctrl Shift Enter”结束公式 。
五、SUM IF
下图中G2单元格的公式等于:=SUM(IF($A$2:$A$8=E2,IF($B$2:$B$8=F2,$C$2:$C$8,0),0)),该公式为数组公式,输入完之后需要按“Ctrl Shift Enter”结束公式 。
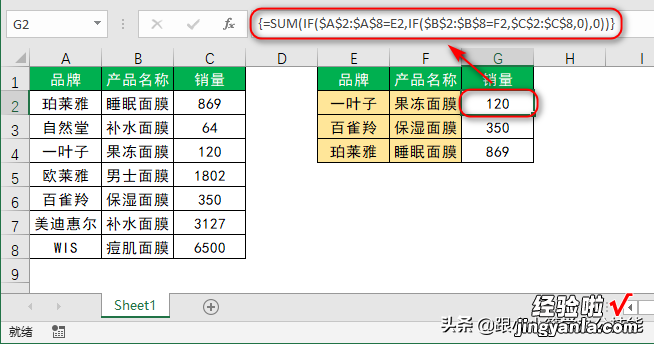
六、VLOOKUP CHOOSE TRANSPOSE
下图中G2单元格的公式等于:=VLOOKUP(E2&F2,CHOOSE(TRANSPOSE(ROW($1:$2)),$A$2:$A$8&$B$2:$B$8,$C$2:$C$8),2,0),该公式为数组公式,输入完之后需要按“Ctrl Shift Enter”结束公式 。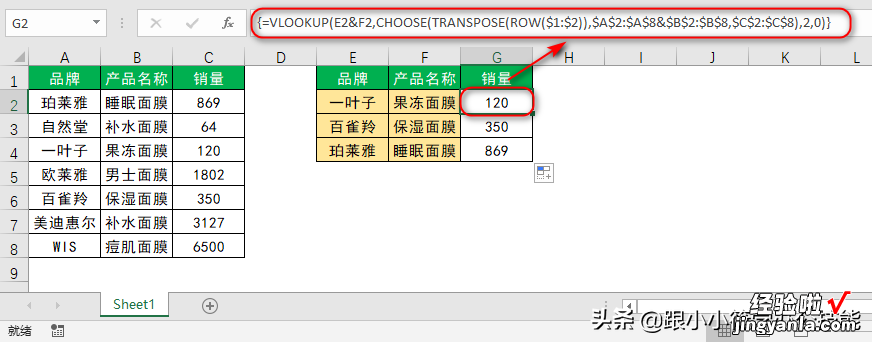
七、VLOOKUP CHOOSE
下图中G2单元格的公式等于:=VLOOKUP(E2&F2,CHOOSE({1,2},$A$2:$A$8&$B$2:$B$8,$B$2:$C$8),2,0),该公式为数组公式,输入完之后需要按“Ctrl Shift Enter”结束公式 。
八、HLOOKUP CHOOSE TRANSPOSE
下图中G2单元格的公式等于:=HLOOKUP(E2&F2,TRANSPOSE(CHOOSE({1,2},$A$2:$A$8&$B$2:$B$8,$B$2:$C$8)),2,0) , 该公式为数组公式,输入完之后需要按“Ctrl Shift Enter”结束公式 。
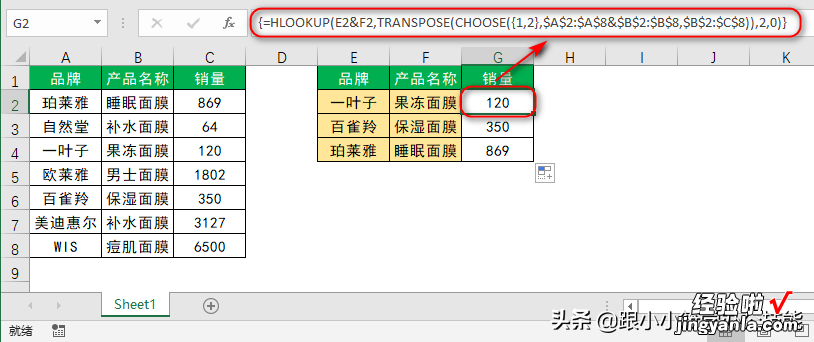
九、INDEX MATCH
下图中G2单元格的公式等于:=INDEX($C$1:$C$8,MATCH(E2&F2,$A$1:$A$8&$B$1:$B$8,0)),该公式为数组公式,输入完之后需要按“Ctrl Shift Enter”结束公式 。
或者:
=INDEX($C$1:$C$8,MATCH(1,(E2=$A$1:$A$8)*(F2=$B$1:$B$8),0)),该公式为数组公式,输入完之后需要按“Ctrl Shift Enter”结束公式 。
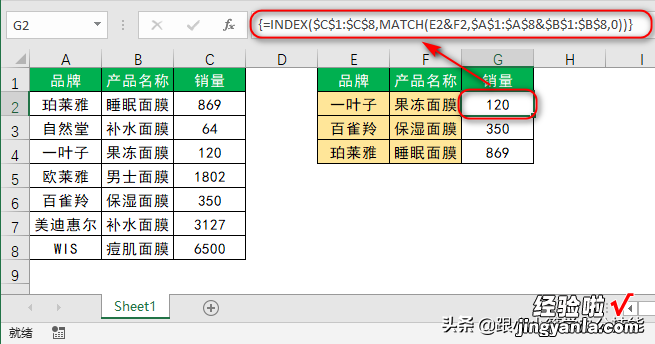
十、OFFSET MATCH
下图中G2单元格的公式等于:=OFFSET($C$1,MATCH(E2&F2,$A$2:$A$8&$B$2:$B$8,0),),该公式为数组公式,输入完之后需要按“Ctrl Shift Enter”结束公式 。
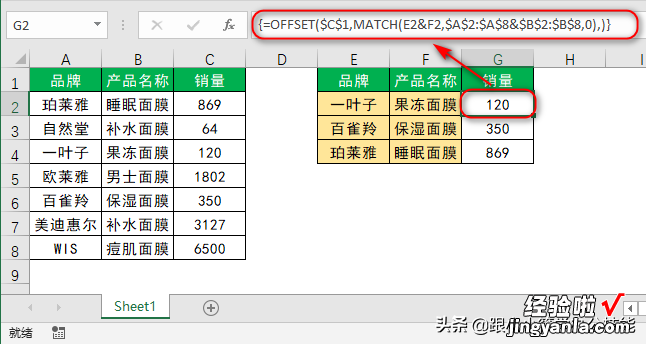
十一、INDIRECT MATCH
下图中G2单元格的公式等于:=INDIRECT("C"&MATCH(E2&F2,$A$1:$A$8&$B$1:$B$8,0)),该公式为数组公式,输入完之后需要按“Ctrl Shift Enter”结束公式 。
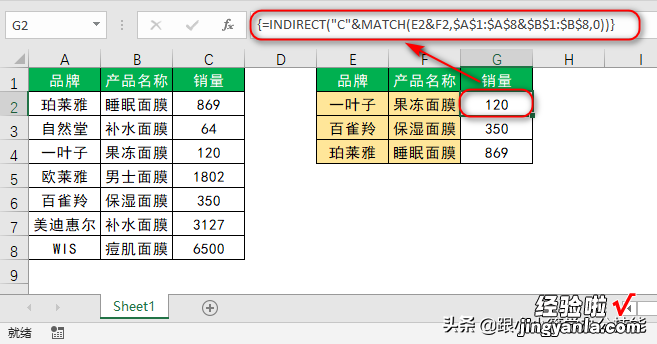
十二、SUMIFS
下图中G2单元格的公式等于:=SUMIFS($C$2:$C$8,$A$2:$A$8,E2,$B$2:$B$8,F2) 。
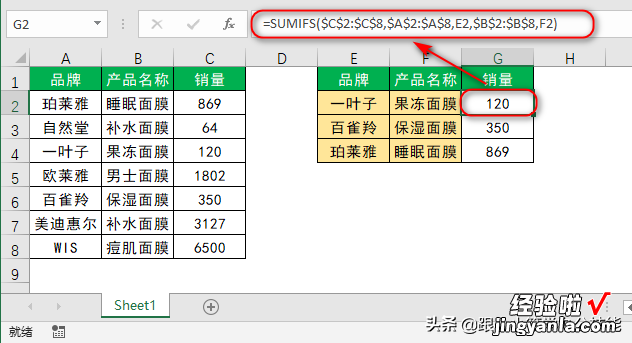
十三、MAX
下图中G2单元格的公式等于:=MAX(($A$2:$A$8=E2)*($B$2:$B$8=F2)*$C$2:$C$8) , 该公式为数组公式,输入完之后需要按“Ctrl Shift Enter”结束公式 。
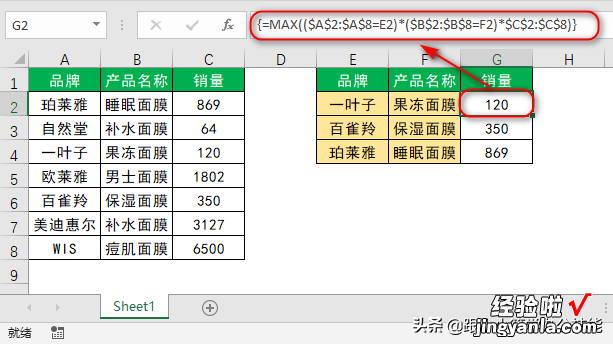
十四、MIN IF
下图中G2单元格的公式等于:=MIN(IF(($A$2:$A$8=E2)*($B$2:$B$8=F2),$C$2:$C$8)) , 该公式为数组公式,输入完之后需要按“Ctrl Shift Enter”结束公式 。
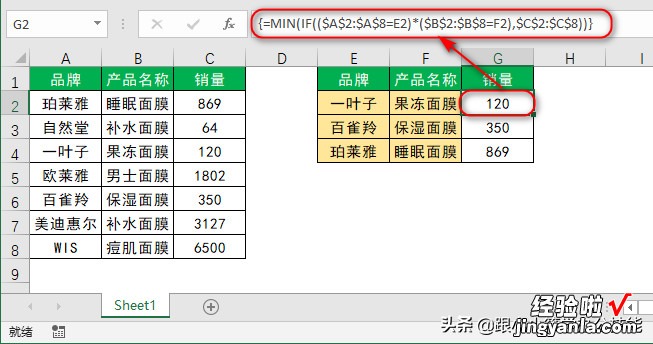
以上这些方法 , 在之前的文章也有跟大家详细讲过,如果公式有不懂的地方,可以去看看之前的文章 。
下面 , 跟大家讲不用公式,怎样进行多条件查询?
方法是:“高级筛选” 。使用该方法,需要注意下面3点:
- 数据列表区域和条件区域的标题必须是相同的 。
- 在条件区域中,品牌的先后顺序要和数据列表区域中出现的先后顺序一致 。
- 此方法不能随着数据变化自动更新,如果需要数据自动更新,请使用公式 。
1、单击数据区域内任意一个单元格,点击菜单栏的“数据”选项卡,在“排序和筛选”工具组中点击“高级” 。

2、弹出“高级筛选”对话框,“方式”选择“将筛选结果复制到其他位置”,“条件区域”选择“E1:F4”单元格区域 , “复制到”选择“G1”单元格,点击“确定”按钮 。

3、结果如下图所示 。
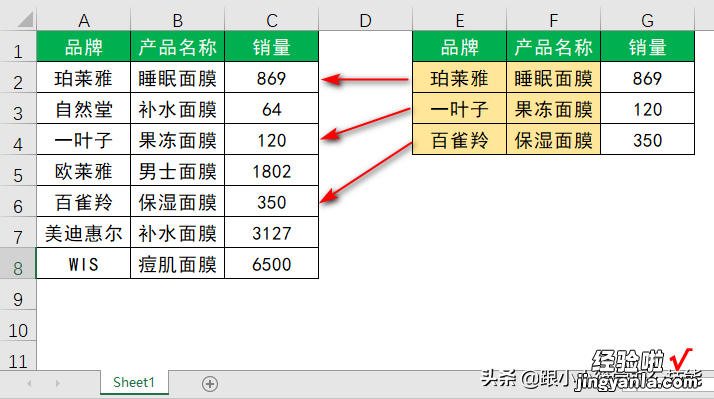
4、动图演示如下 。

除了使用“高级筛选”,还可以使用“Power Query”,“合并计算”等等 。
这篇文章也跟大家讲了15个多条件查询的方法,如果你能够掌握这些函数公式的用法 , 对于解决其他问题应该难不倒你的了 。
上面的公式,如果有不懂的地方,可以在评论区留言或者私信找我哦!
如果您觉得文章不错,请点赞转发分享给更多的人看到,这是对小编的鼓励与支持,谢谢!
