我是【桃大喵学习记】,点击右上方“关注”,每天为你分享职场办公软件使用技巧干货!我们在工作中有时需要复制表格内容,然后粘贴内容时把表格转换成横向或者竖向 。那么在WPS中如何快速进行表格数据内容横向竖向相互转换?
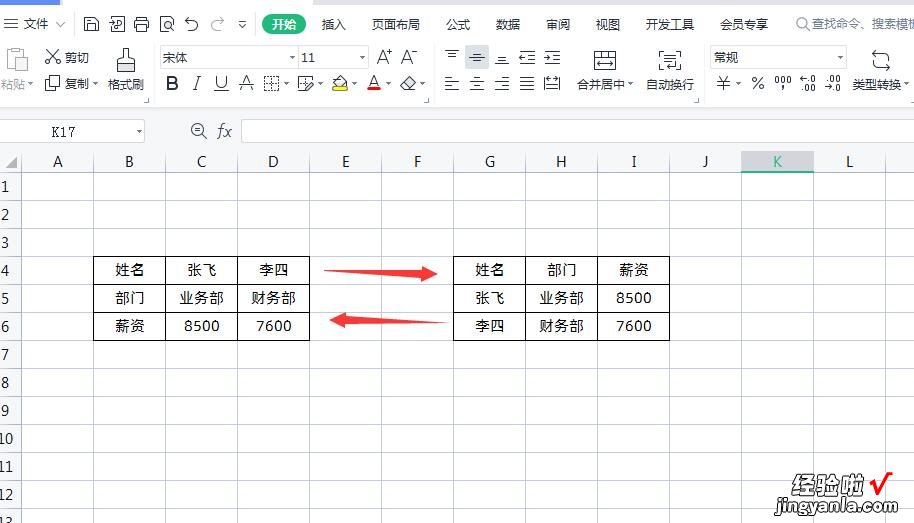
方法一:常用方法,粘贴表格内容时使用”内容转置”
如下图所示 , 我们需要把左侧的横向的表格数据,转换竖向的表格数据,具体操作如下
1、先复制所有表格数据 , 然后点击鼠标【右键】-【复制】,如下图所示

2、把鼠标放到要粘贴的位置,然后点击【右键】-【选择性粘贴】-【内容转置】即可,这样就完成了表格数据内容横向竖向转换 。如下图所示

用相同的方法,有个这种方法也可以把横向的表格数据转换成纵向的表格数据 。方法二:使用TRANSPOSE函数公式
我们也可以使用TRANSPOSE函数公式对表格进行转置 。
语法
TRANSPOSE(array)
【Excel复制粘贴表格内容时,表格数据内容如何横向竖向相互转换?】Array 需要进行转置的数组或工作表中的单元格区域 。
所谓数组的转置就是,将数组的第一行作为新数组的第一列,数组的第二行作为新数组的第二列,以此类推 。
具体操作方法:
如下图所示 , 还是我们需要把左侧的横向的表格数据,转换成竖向的表格数据
1、首先我们选中要转置的表格,我们可见左上方名称框中行列个数的数据为3R x 4C,所以我们要将竖向数据的行列数据为4R x 3C 。

2、选中G4:I7 , 输入函数=TRANSPOSE(B4:E6),然后按下快捷键 Ctrl Shift Enter , 所选的区域就会变成竖排新数据了,如下图所示
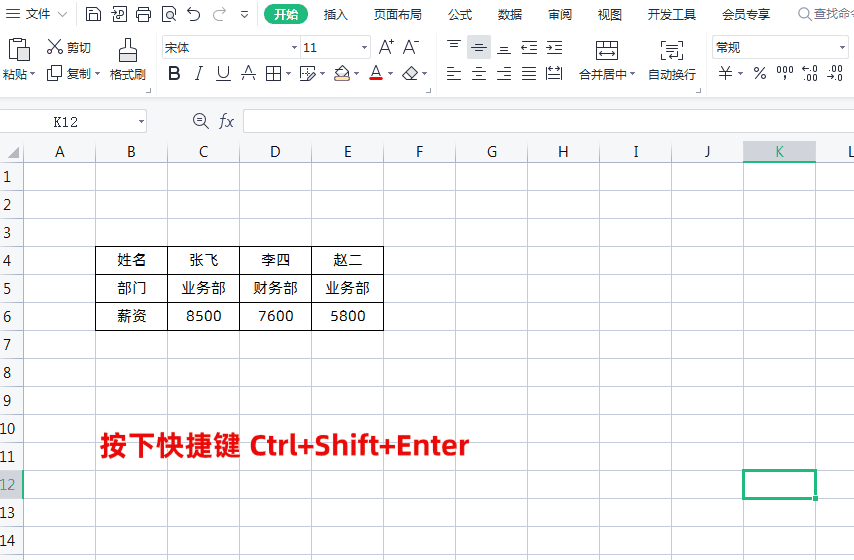
1、需要注意的是,如果需要调整数据,需要调整源数据 。如下图所示
2、当源数据中的数据改变时 , TRANSPOSE函数生成的新数据也会随之改变 。
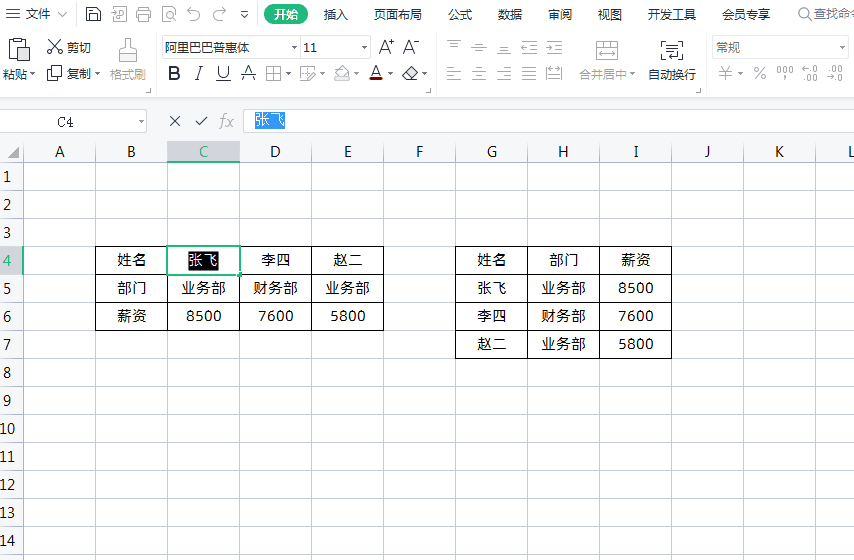
以上是【桃大喵学习记】今天的干货分享~觉得内容对你有帮助,记得顺手点个赞哟~ 。我会经常分享职场办公软件使用技巧干货!大家有什么问题欢迎留言关注噢~
