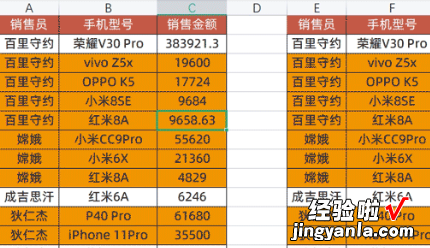经验直达:
- wps表格如何使用复杂公式
- wps表格中的公式怎么用
- wps表格十个最基本的技巧
一、wps表格如何使用复杂公式
首先在电脑上打开WPS表格并新建一个空白文档,如下图所示 。
然后在表格单元格内随机输入几个数字,接下来我们对这几个数字进行求和计算,如下图所示 。
首先在F1单元格内输入=号,然后再依次点击A1单元格,加号,B1单元格,加号,C1单元格,加号,D1单元格,加号,E1单元格,这样就在上方输入框内形成了一个加法公式,如下图所示 。
接下来点击【Enter】按钮,求和结果就显示在F1单元格上了,如下图所示 。
减法乘法除法的运算方法与加法公式计算方法相同,只需要将加号更改为其它格式符号即可,如下图所示 。
公式输入完毕后,点击【Enter】回车键,即可完成加减乘除公式的计算,如下图所示 。
二、wps表格中的公式怎么用
wps函数公式大全及使用方法如下:
1、查找重复内容公式:=IF(COUNTIF(A:A,A2)>1,"重复","")
2、计算合同到期公式:=EDATE(A4,3)
3、条件求和:计算销售一部的销售总额:=SUMIF(B:B,"销售一部",C:C)
4、多条件求和:计算销售一部1000以上的销售额:=SUMIFS(C:C,B:B,"销售一部",C:C,">1000")
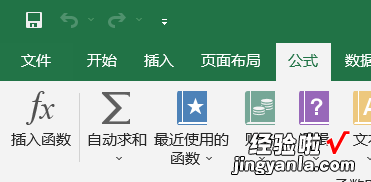
5、指定条件的最小值:{=MIN(IF(B2:B10="销售一部",C2:C10))}
6、指定条件的最大值:{=MAX(IF(B2:B10="销售一部",C2:C10))}
7、指定条件的平均值:=AVERAGEIF(B2:B10,"销售一部",C2:C10)
8、多条件计数:=COUNTIFS(B2:B10,"销售一部",C2:C10,">950")
三、wps表格十个最基本的技巧
wps表格十个最基本的技巧如下:
电脑:MacBook
系统:OSX10.9
软件:WPS2019
1、合并相同的单元格
首先需要先利用排序 , 把它们排列在一起 , 随后在【开始】中找到【合并居中】选择【合并相同单元格】就能快速的合并相同的单元格 。
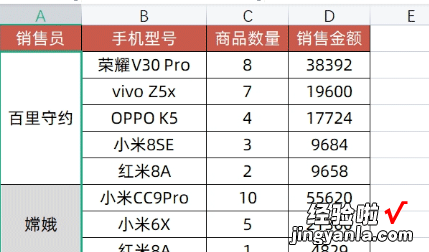
2、取消合并单元格自动填充
只需要选择合并的单元格 , 然后点击【合并居中】找到【拆分并填充内容】即可 。
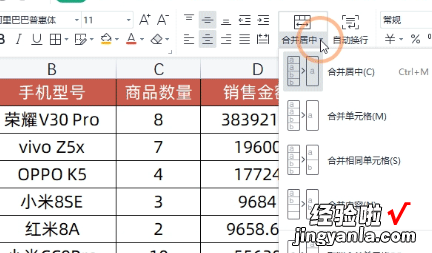
3、合并单元格直接筛选
在WPS中合并单元格是可以直接筛选的,非常的方便,只需要按下Ctrl Shift L为表格添加筛选按钮,直接筛选即可 。
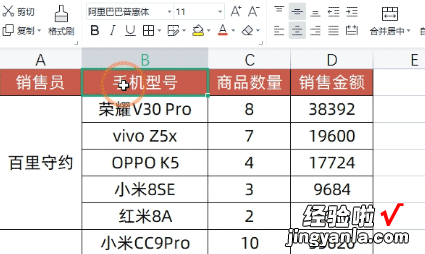
4、粘贴数据到可见单元格
它的效果可以在有隐藏的表格中直接粘贴数据,比如在这里我们筛选下数据,然后复制下需要粘贴的数据,点击目标单元格 , 然后点击鼠标右键,找到【粘贴值到可见单元格】即可 。
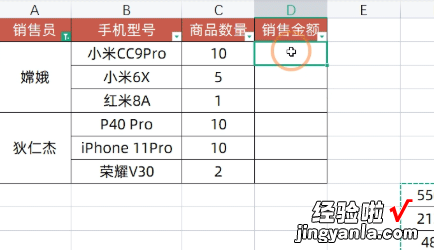
5、设置万元显示
在这里不仅仅可以设置万元显示,还能根据自己的需求设置十万,百万等显示格式,首先选择需要设置的数据区域,然后按下快捷键Ctrl 1调出格式设置窗口 , 在分类中找到【特殊】找到【单位:万元】即可,我们还能在后面设置自己想要的显示格式 。
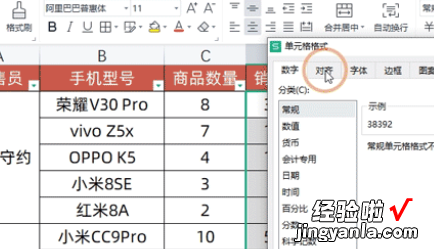
6、设置中文大写金额
设置方法与万元显示类似 , 也是调出格式设置窗口,在分类中点击【特殊】只需要点击想要中文大小写样式即可,在这里我们设置为【人民币大写】 。
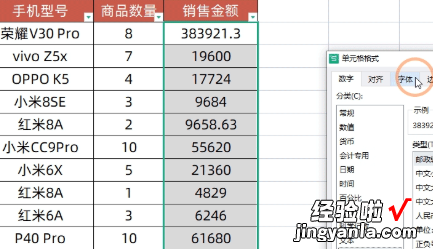
7、身份证号码计算年龄
首先我们点击身份证号码旁边的单元格,随后点击【公式】功能组,找到左侧的【插入函数】点击一下,在跳出的界面中选择常用函数,找到【提取身份证年龄】在下方点击身份证号码所在单元格,然后点击确定向下填充即可 。
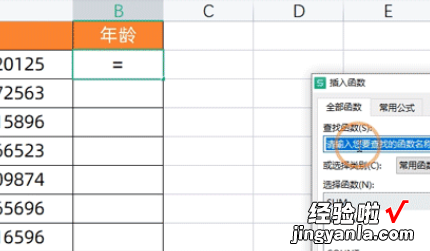
8、身份证号提取性别与出生日期
操作方法与【身份证号码提取年龄】是一样的,我们只需要在这个界面中找到【提取身份证生日】与【提取身份证生日】即可 。
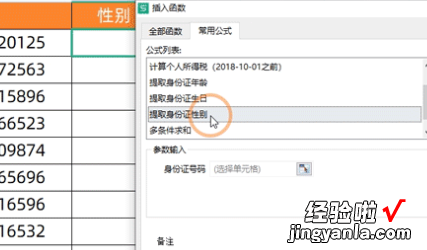
【wps表格中的公式怎么用 wps表格如何使用复杂公式】9、条件求和
条件求和居然也被WPS集成在了界面中,操作与上面的2个一模一样 , 只不过我们需要根据提示来设置对应的求和区域,条件等 。在这里最多只能设置2个求和条件 。
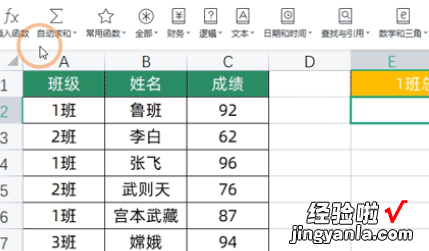
10、数据核对
比如在这里我们想要核对下2个表格的差异,首先点击【数据】功能组找到【数据对比】选择【标记重复数据】,选项比较多,在这里我们想要核对2个表格,所以选择【2个区域】,然后按照提示填写表格所在区域,如果表格有表头,勾选包含【数据包含标题】即可,最后点击确定,没有被标注颜色的就是差异数据 。