如何添加幻灯片的动作按钮 如何在幻灯片上添加动作按钮
经验直达:
- 如何在幻灯片上添加动作按钮
- 如何添加幻灯片的动作按钮
- ppt中怎么插入自定义动作按钮
一、如何在幻灯片上添加动作按钮
本视频演示机型:Surface Go 2 , 适用系统:Windows 10,软件版本:PowerPoint 2019;
打开【PPT】 , 找到我们想要添加动作按钮的界面 , 在上方工具栏中点击【插入】,然后选择【形状】,选择一个自己想要的形状;
插入形状之后,再次点击【插入】,选择【动作】,然后在【操作设置】窗口中 , 点一下【超链接到】;
选择自己想要链接到的内容,最后点击【确定】,这样一个动作按钮就设置好了,当我们进行放映时,点击动作按钮就会转到我们设置的链接内容中 。
二、如何添加幻灯片的动作按钮
【如何添加幻灯片的动作按钮 如何在幻灯片上添加动作按钮】在PPT的插入/形状选项中可以设置ppt动作按钮,具体操作请参照以下步骤 。
1、在电脑上打开一个需要添加动作按钮的PPT文件,进入主编辑界面 。

2、点击界面上方菜单栏选项“插入”,在其页面中找到“形状”图标 。
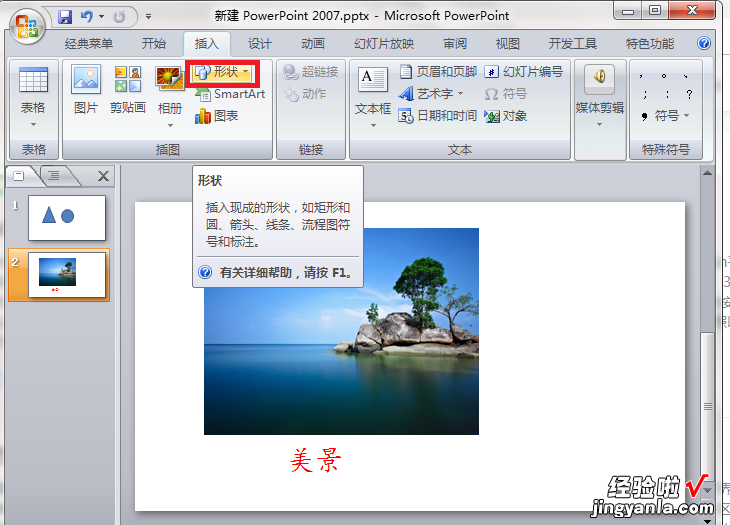
3、点击形状的下拉按钮,在下拉菜单中找到“动作按钮”区域,选择一个按钮式样单击 。
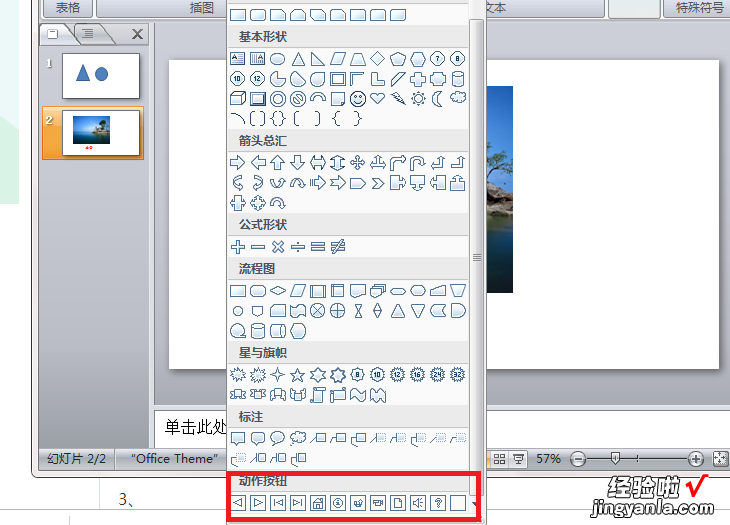
4、然后在跳出来的“动作设置”界面,选择动作按钮链接的幻灯片位置,点击确定按钮退出 。

5、完成以上设置后,就能设置ppt的动作按钮 。
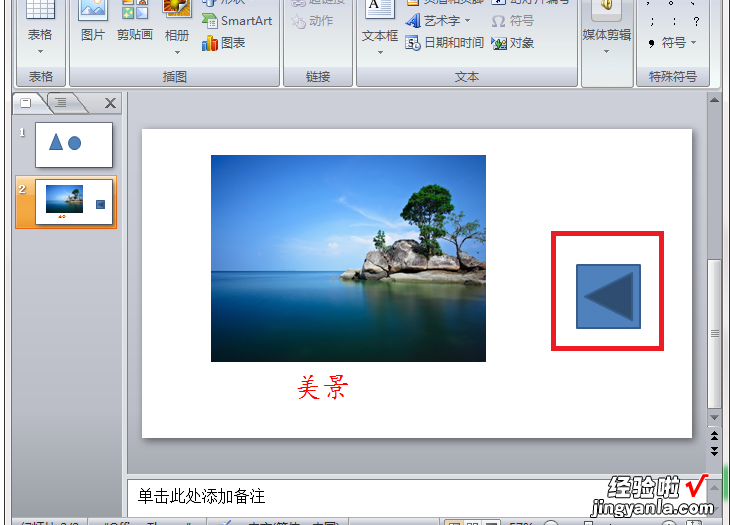
三、ppt中怎么插入自定义动作按钮
在PPT中插入动作按钮形状 , 然后设置超链接至“结束放映”即可,具体操作请参照以下步骤 。
1、在电脑上打开一个目标PPT文件,进入需要放置结束按钮的幻灯片 。
2、在上方菜单栏选项“插入”中找到“形状”选项,点击其下拉按钮 。
3、在形状的下拉菜单中找到结束的动作按钮 , 然后进行点击 。
4、点击之后将按钮放置至目标位置,然后在跳出的对话框中选择超链接至“结束放映” 。
5、然后点击对话框下面的确定按钮退出 。这样就能在PPT幻灯片放映时点击刚刚插入的动作按钮结束放映 。
