wps数据透视表教程 在wps表格中
经验直达:
- 在wps表格中
- wps数据透视表教程
- wps表格透视表怎么做
一、在wps表格中
在wps表格中,创建数据透视表要用鼠标单击步骤如下:
1、选择数据区域 , 创建数据透视表打开WPS表格后,首先用鼠标框选出要统计的数据范围,点击表格上方工具栏中左面第二个选项卡“插入”,随后选择“插入”选项卡中的第一个按钮“数据透视表” 。
2、选择数据透视表创建位置点击“数据透视表”按钮后 , 弹出创建数据的对话框,在对话框的最下方选择数据透视表放置的位置,我们可以根据需要把表创建在当前的工作表中或创建在新的工作表中,然后点击“确定” 。
3、设置数图据透视表在工作表的右侧设置透视表,我们可以根据表格的需要把“字段列表”中的字段逐个拖到“数据透视表区域”中例如我们可以吧“商品”字段拖到“列区域”,把“客户”字段拖到“行区域”把“总价”字段拖入到“数据区域” 。
4、点击“数据透视表”的关闭钮,一个数据透视表就做好了 。
二、wps数据透视表教程
wps数据透视表教程如下:
电脑:MacBook
系统:OSX 10.9
软件:wps2016
1、首先用wps打开设置的数据表格 , 并选择需要设置透视表的数据 。

2、在上方工具栏点击数据,然后点击左侧的数据透视表 。

3、在弹出对话框中选择新工作表,并点击下方确认 。此时会出现如图所示的选择框,在字段列表中勾选 。
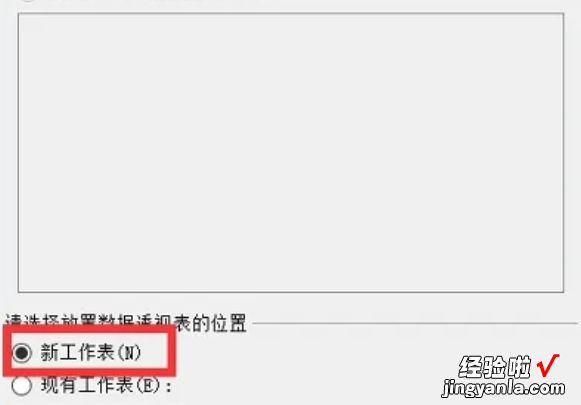
4、点击下方行旁的下拉小三角,在出现选项中选择字段设置 。
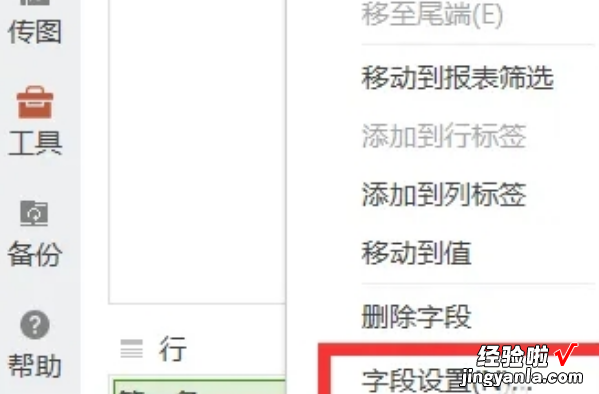
5、最后在弹出的对话框中选择所要进行的计算,点击下方的确认即可 。

三、wps表格透视表怎么做
步骤:
1、打开wps表格,鼠标定位在数据源中的任意一格 , 系统会自动选择整个数据区域 。
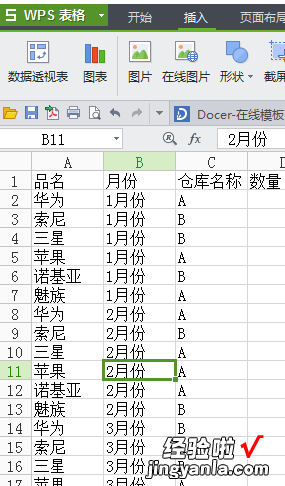
2、定位好光标之后,点击“插入” , 在插入选项卡中点击“数据透视表”,

3、选择数据透视表的位置,点击“确定” , 系统会自动创建一个新的工作表 。采用拖动的方式来将数据透视表完成 。

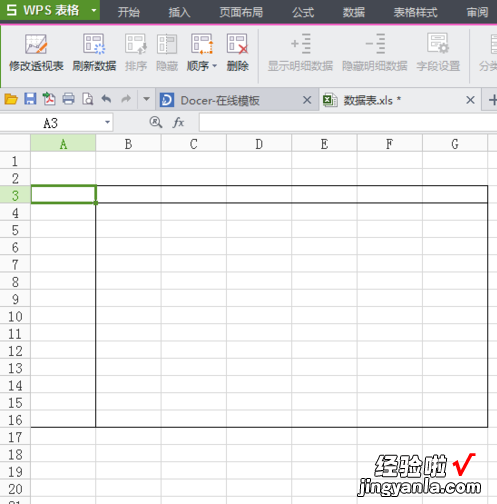
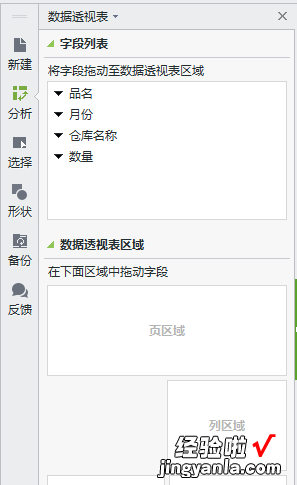
4、把“品名”拖动到“页区域”,“月份”拖动到“行区域” , “仓库名称”拖动到“列区域”,将“数量”拖动到“数据区域” 。在左边拖动的同时右边的数据透视表就出来了 。
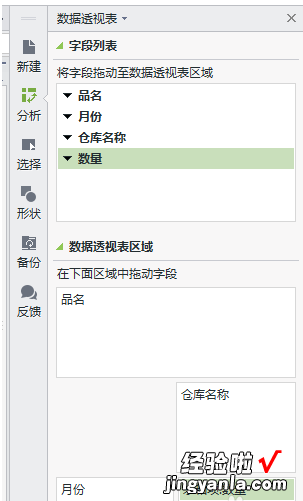
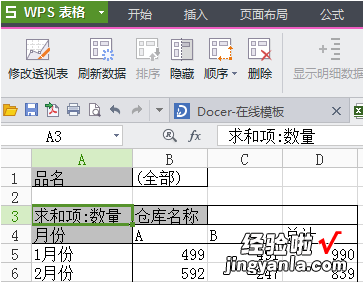
【wps数据透视表教程 在wps表格中】注:页区域” , “行区域”,“列区域”,“数据区域”在步骤三截图上面有写明 。区域一 一对应即可 。
