经验直达:
- Wps怎么统计时间
- wps表格时间怎么自动计算
- wps表格的时间计算公式
一、Wps怎么统计时间
操作步骤:
【wps表格时间怎么自动计算 Wps怎么统计时间】1、首先打开填充好数据的excel表格(这里随便输入了几个数据,方便操作)

2、然后选中要计算时间差的单元格,这里是C2 , 然后点击上面函数的标志 , 或者执行开始-求和,在求和的倒三角中选择点击其他函数(这步是调用函数)
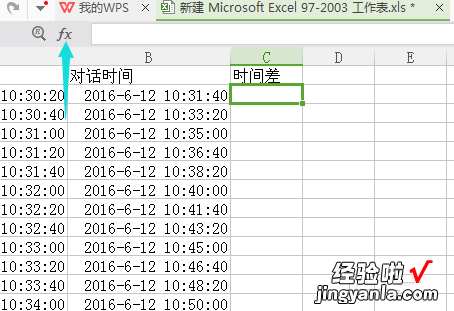
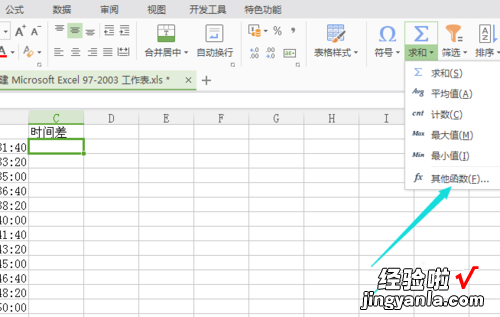
3、上面两种方法调用函数后都会出现一个弹窗,然后选择text,这个是将数值转换为按制定数字格式表示的文本 。然后选择好后点击确定
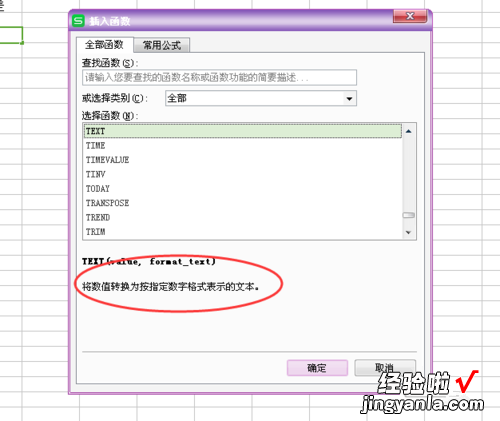
4、确定之后会出现新的弹窗,值里输入B2-A2,这是求值的函数,数值格式就是文本 , "[]”用这个表示,中间输入m表分钟 , h表小时,s表秒钟;
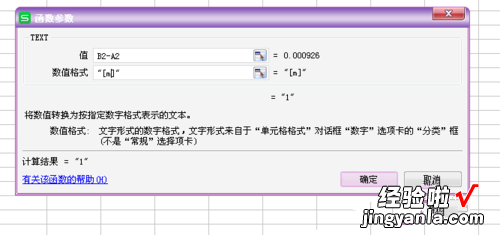
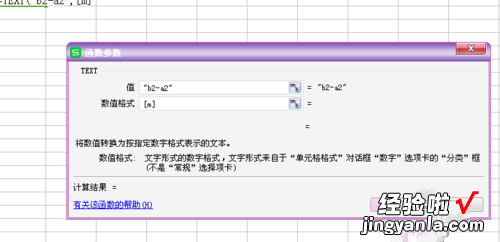
5、这样就自动计算好时间差了,如果数据好几百行的话,可以将鼠标放在单元格右下角,出现十字光标的时候双击鼠标,这样就成功了,如图
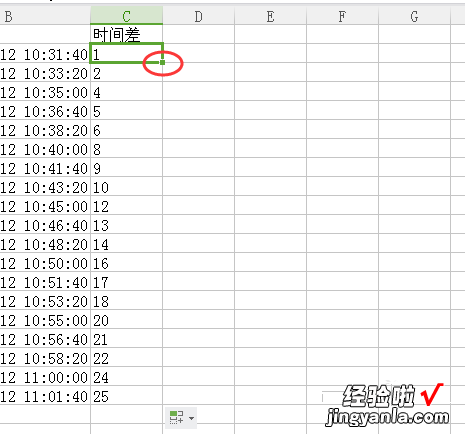
二、wps表格时间怎么自动计算
- 打开wps表格后,新建一个空白表格,然后输入起始时间 , 结束时间,和时间差,然后将这三个下方对应的单元格选中,点击右键,再点击弹出菜单的设置单元格,如下图所示 。
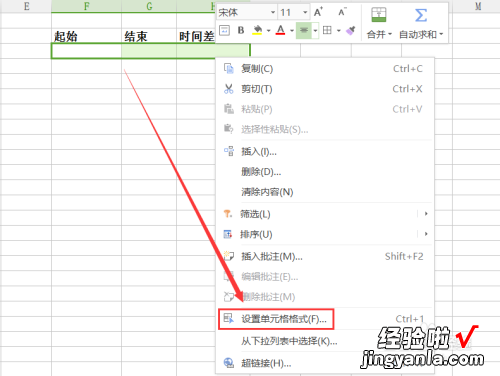
请点击输入图片描述
- 在打开的单元格格式对话框里,点击左侧的时间选项,如下图所示 。
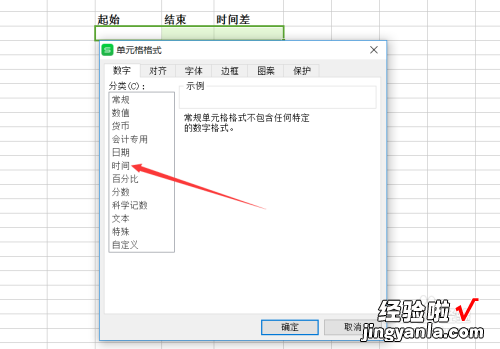
请点击输入图片描述
- 再选择右侧最上面的那个格式,有时分秒,如下图所示 。
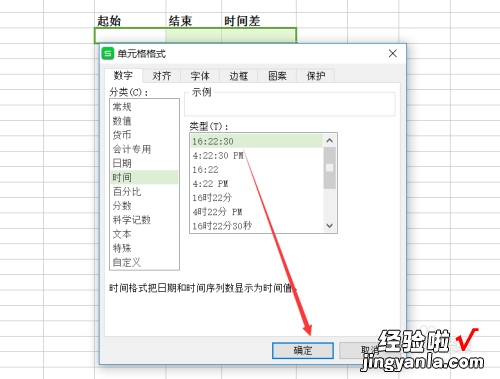
请点击输入图片描述
- 设置好后,分别输入开始时间和结束时间,如下图所示 。
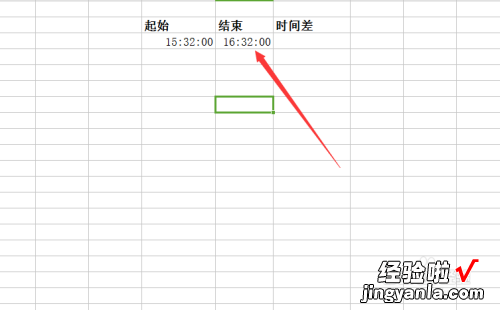
请点击输入图片描述
- 然后在时间差下面的单元格里输入=G3-F3,然后回车,如下图所示 。
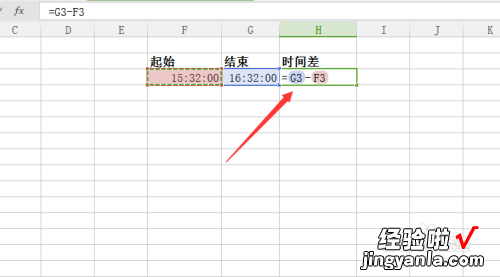
请点击输入图片描述
- 回车后 , wps自动把我们需要的时间差就计算出来了,如下图所示 。

请点击输入图片描述
- 如果在计算时间差之前没有把单元格格式设置为时间的格式 , 那么计算出来的时间差就不对了,如下图所示 。
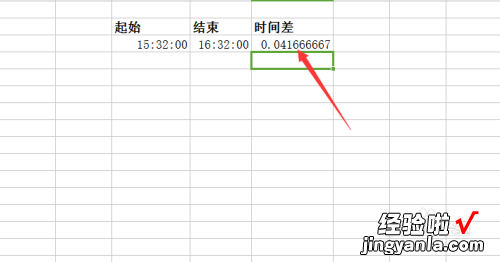
请点击输入图片描述
三、wps表格的时间计算公式
您好,很高兴为您解答!
首先您使用EVALUATE()函数.
假定,A1 , 输入文本型公式(不含等号,如:A2*A3);A2输入数字3,A3输入数字4;
B1 , 输入公式:
=EVALUATE(A1)
即可在B1获得计算结果:12
如果您有论文排版、模版下载、论文遇到难题,可以访问:http://docer.wps.cn/zt/lunwen?from=qyzd
更多WPS办公软件教程,请访问:http://bbs.wps.cn , 祝你使用愉快,谢谢
如有疑问,请点击我的头像提问 。祝您生活愉快!
