经验直达:
- 怎样在EXCEL中创建一个录入窗口
- WPS表格数据快速录入的技巧
- wps文字怎样使用窗体域
一、怎样在EXCEL中创建一个录入窗口
1、首先在Excel页面点击“文件”—“选项”—“高级”,然后在方向里可以设置相应的方向 。

2、然后再选定录入数据的单元格区域 , 然后按回车到行末单元格会自动换行 。
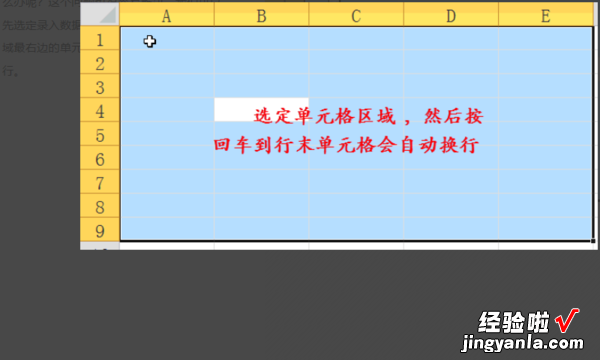
【WPS表格数据快速录入的技巧 怎样在EXCEL中创建一个录入窗口】3、然后选定要录入的单元格,然后按住Ctrl键再点一下,之后录入数据无论怎么按回车它都只会选定当前单元格 。

4、然后再使用快捷键Ctrl Shift ’,需要录入跟上一次同样的数据 。
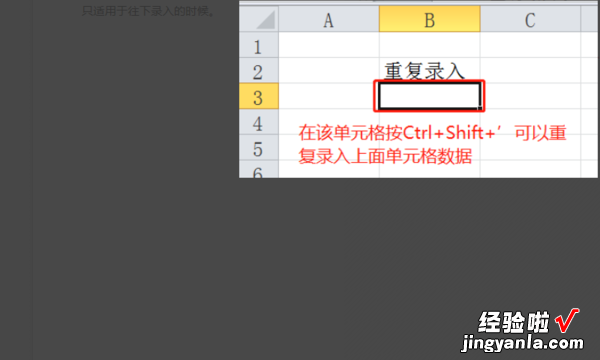
5、然后按Ctrl键选定多个单元格之后录入数据再按Ctrl Enter即可在这些单元格里录入同样内容 。
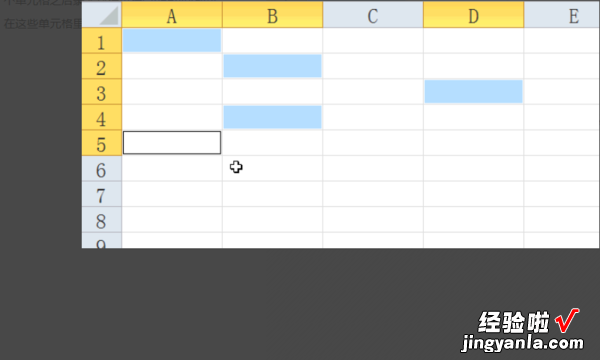
6、在单元格输入内容时,按Alt Enter组合键即可让单元格内容换行 。
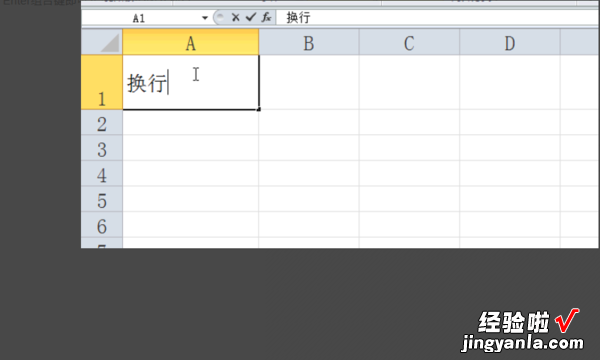
7、在需要对工作表进行同样操作的时候,可以使用F4快捷键 。
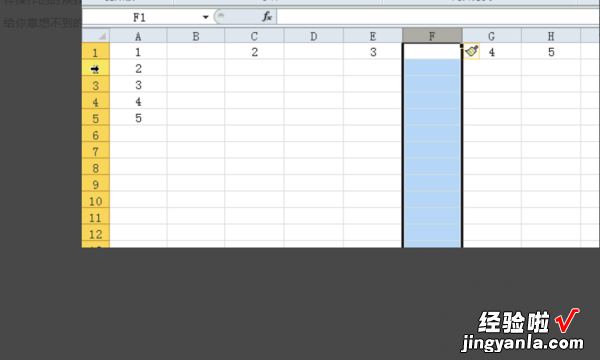
二、WPS表格数据快速录入的技巧
一、减少对鼠标的依赖和无效击键次数
我们在WPS表格中录入数据时可能做了很多“无用功”,但我们却没有注意到 。录入数据时 , 一般选择横着录入或竖着录入 。横着录入和竖着录入可以分别用键盘上的“Tab”键和“Enter”键切换到下一个单元格继续录入 。
为什么说我们录入数据时做了很多“无用功”呢?当我们横着录入,F1单元格录入后要切换到A2单元格时用方向键就会需要击键很多次,用鼠标 , 手就要离开键盘 。竖着录入同样有这样的问题 。
要加快录入,就要减少对鼠标的依赖和无效击键次数 。下面介绍的方法可以有效得减少录入数据时对鼠标的依赖和无效击键次数 。用鼠标选中需要录入数据的单元格,显示为反白的单元格为活动单元格
然后开始录入数据 , 活动单元格录好后,如果选择横着录入数据就一直按键盘上的“Tab”键切换到下一个单元格;如果选择竖着录入数据就一直按键盘上的回车键“Enter”来切换到下一个单元格 。如果前面有录入错误的单元格,可以按键盘上的“Shift Tab”键或“Shift Enter”键返回,选择录入错误的单元格 。
二、批量录入相同的数据和公式
用鼠标选中需要录入相同数据或公式的单元格,在编辑栏中输入数据或公式 , 然后按键盘上的“Ctrl Enter”键即可 。以录入相同公式为例,选中批量录入公式的单元格,然后在编辑栏中输入活动单元格所对应的公式 , 按下键盘上的“Ctrl Enter”键 。
三、wps文字怎样使用窗体域
文字型窗体域的设置方法
一、初识“窗体”工具栏
首先需要用到的功能就是“窗体设计” 。在Word中,选择“视图”*“工具栏”*“窗体”,打开“窗体”工具栏(如图3所示) 。也可以右键点击工具栏任意位置 , 在快捷菜单中选择“窗体”选项 。
“窗体”工具栏包含了10个功能按钮,由左至右的功能分别是: 插入文字型窗体域、复选框型窗体域、下拉型窗体域、窗体域选项、绘制表格、插入表格、插入图文框、窗体域底纹、重新设置窗体域以及保护窗体 。二、插入窗体域
然后,我们需要在图2表单中插入相应的窗体域 。在实际的应用中,文字型窗体域是最常用的窗体域类型 。在图2的姓名、年龄单元格中 , 都可以使用此种窗体域 。方法是,首先将光标置于相应的单元格,然后点击“窗体”工具栏中的“文字型窗体域”按钮,插入工作即告完成(如图4所示) 。
窗体域插入后,单元格中会显示出一个带有灰色阴影的小方块(说明: 此阴影在按下“窗体域底纹”按钮的情况下才会显示的) 。需要注意的是,窗体域底纹只在屏幕上显示 , 用于提醒用户该域的具体位置,并不会被打印出来 。
文字型窗体域插入之后,如果有特殊的要求 , 您还可以其属性进行设定 。方法是,单击窗体工具栏上的“窗体域选项”按钮,或者鼠标双击插入的窗体域,即可进入“文字型窗体域选项”对话框(如图5所示) 。文字型窗体域包含了6种类型 , 分别为常规文字、数字、日期、当前日期、当前时间以及计算 。其中,最常用的当属“常规文字”类型 , 其次是“数字”类型 。对于“数字”类型的窗体域,用户可以在“数字格式”下拉菜单中定义其具体格式 。另外,在此对话框中,“添加帮助文字”按钮的作用也非常重要 , 在设计表单时,您可以利用它对用户可能产生疑惑的单元格添加注释和说明 。
