经验直达:
- 表格里怎么计算加减乘除
- WPS表格中怎么运算加减法
- wps表格加减乘除怎么算
一、表格里怎么计算加减乘除
表格里计算加减乘除的方法如下:
工具/材料:AOCI2480SXD、Win7、WPS2019.
1、首先打开表格之后,在C2单元格中输入公式:=A2 B2.

2、然后点击【勾】的图标 。

3、这时可以看到加法结果算好了 。

4、接着在C3单元格中输入公式:=A3-B3.点击【勾】的图标 。
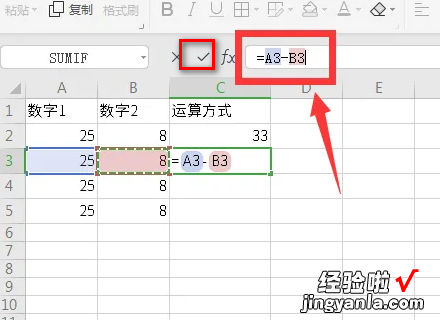
5、减法结果算好了 。
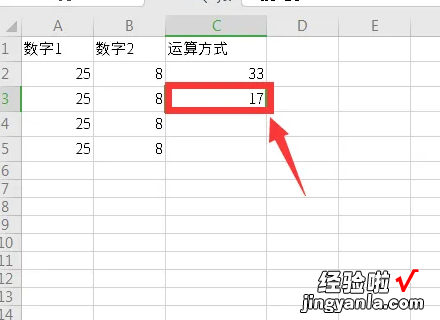
6、继续在C4单元格中输入公式:=A4*B4,点击【勾】的图标 。
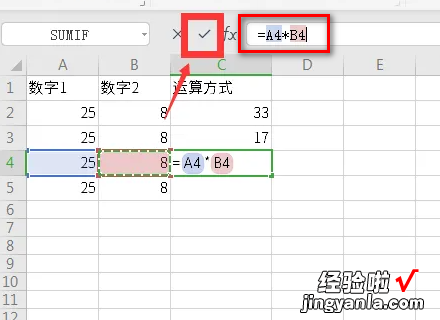
7、乘法结果算好了 。
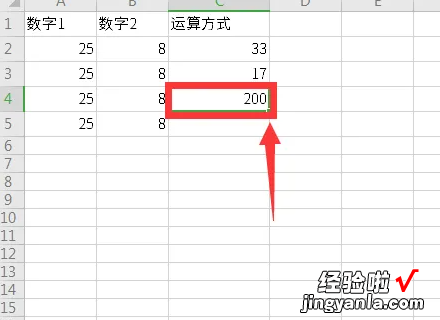
8、最后在C5单元格中输入公式:=A5/B5,点击【勾】的图标 。
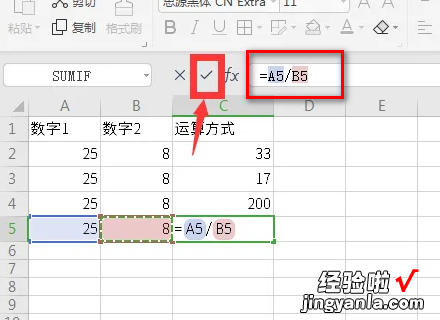
9、除法结果算好了 。

二、WPS表格中怎么运算加减法
WPS表格中怎么运算加减法!这个问题我之前遇到过,挺容易解决的,接下来就跟大家讲讲应该怎么操作:工具:联想Thinkvision windows76.1 WPS2021

【WPS表格中怎么运算加减法 表格里怎么计算加减乘除】第一步,打开WPS表格,输入两个数字,点击数字后面的单元格(如下图所示)
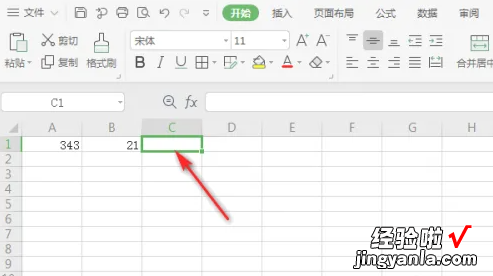
第二步,之后输入= , 点击第一个数字的单元格;(如下图所示)
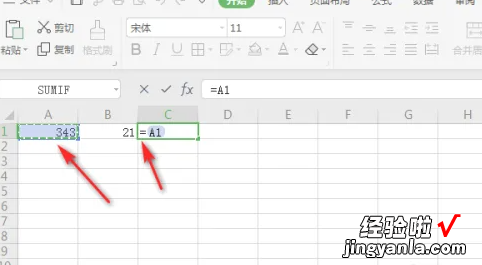
第三步,然后输入-,点击第二个数字的单元格,按回车键(如下图所示)

第四步,结果如图所示,这样便完成了减法运算 。(如下图所示)
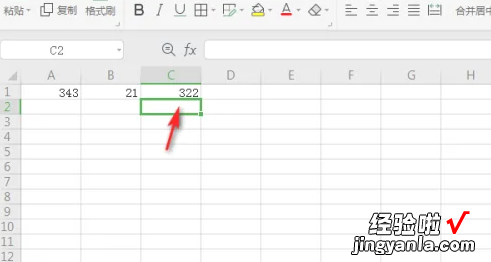
以上就是解决WPS表格中怎么运算加减法!问题的所有步骤啦 , 对你有用的话记得帮忙点赞点关注呀~
三、wps表格加减乘除怎么算
WPS表格中加减乘除运算符分别是、- 、 *、 / 、如A3单元格等于A1 A2,公式为 =A1 A2即可 。以此类推 。
WPS Office 是由金山软件股份有限公司自主研发的一款办公软件套装,可以实现办公软件最常用的文字、表格、演示等多种功能 。具有内存占用低、运行速度快、体积小巧、强大插件平台支持、免费提供海量在线存储空间及文档模板、支持阅读和输出PDF文件、全面兼容微软Office97-2010格式(doc/docx/xls/xlsx/ppt/pptx等)独特优势 。覆盖Windows、Linux、Android、iOS等多个平台 。
