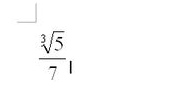经验直达:
- WPS表格怎样插入函数公式
- wps表格制作时怎么插入公式
- wps如何输入数学公式
一、WPS表格怎样插入函数公式
WPS表格插入函数公式的方法操作如下:
准备资料:WPS2016版
- 在电脑上打开并新建一个空白WPS表格空白文档,如下图所示 。
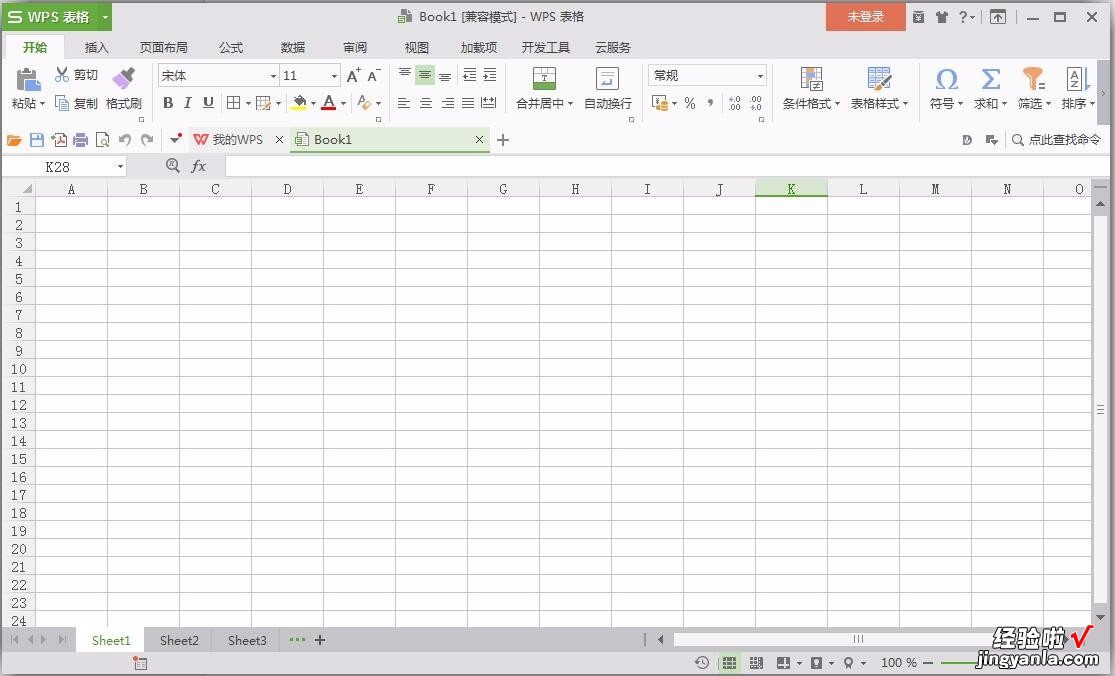
- 点击上方菜单栏里的---公式菜单,在该菜单下可以看到---插入函数功能选项,如下图所示 。
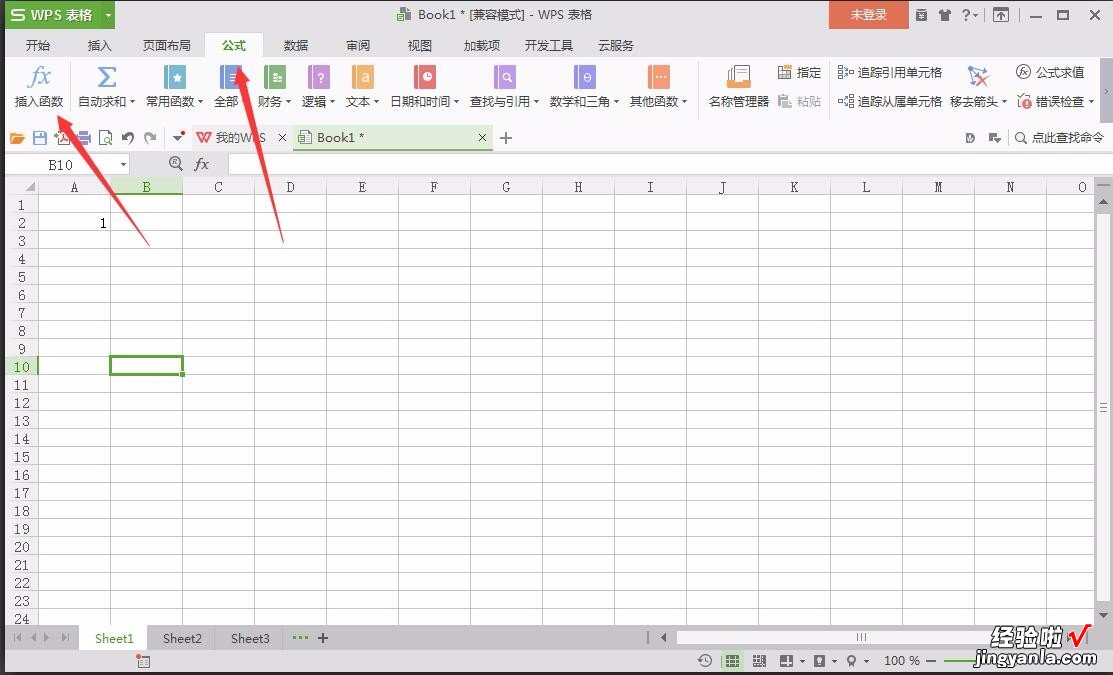
- 点击--插入函数--功能选项,弹出插入函数窗口,通过该窗口可以选择函数类别,由于函数都是采用的字母缩写,很多人可能不明白函数的具体含义,下方还有函数的功能介绍,如下图所示 。
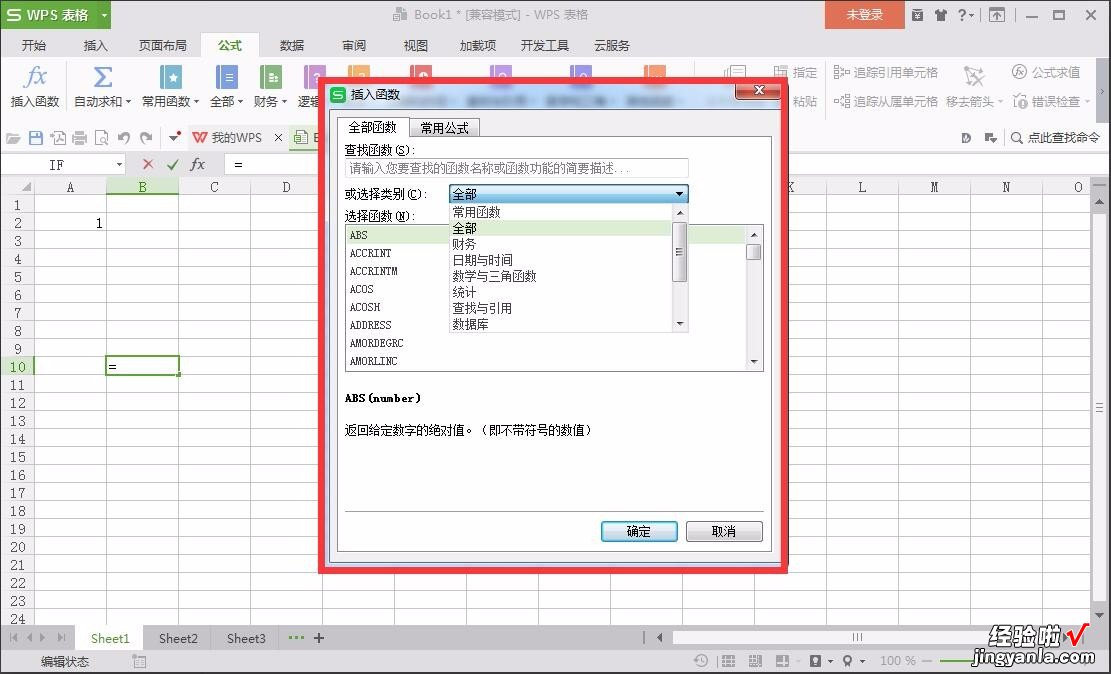
- 接下来返回到表格编辑界面,在A1到A6单元格内随机输入一个数字,如下图所示 。
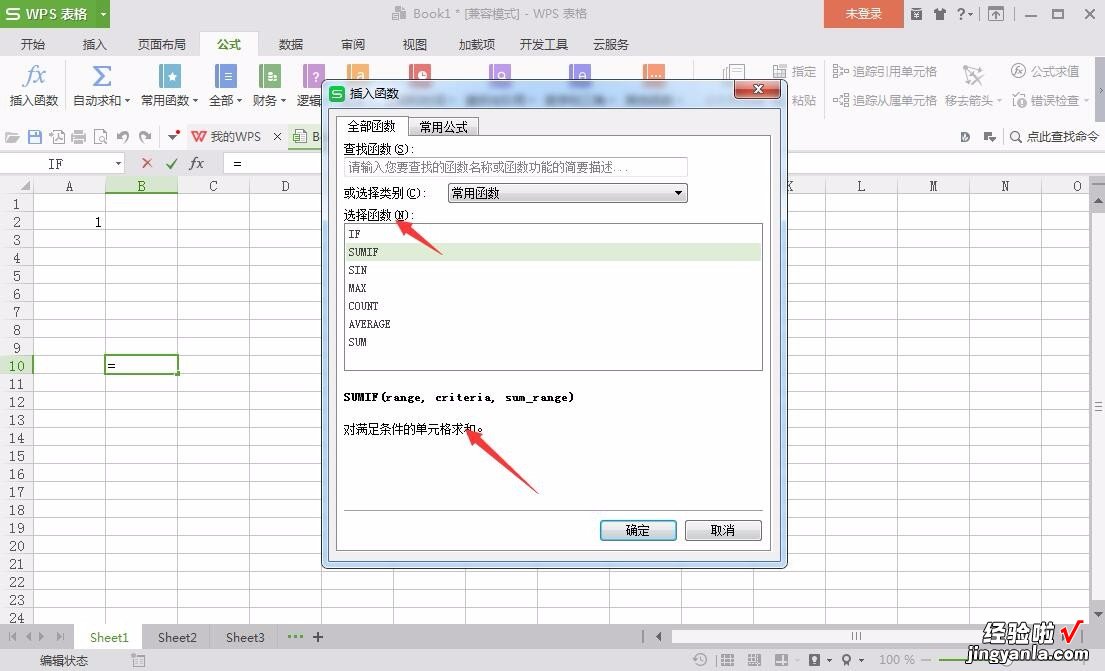
- 然后点击A7单元格,然后点击----插入函数---功能选项,此时A7单元格会显示一个等号,如下图所示 。
【wps表格制作时怎么插入公式 WPS表格怎样插入函数公式】
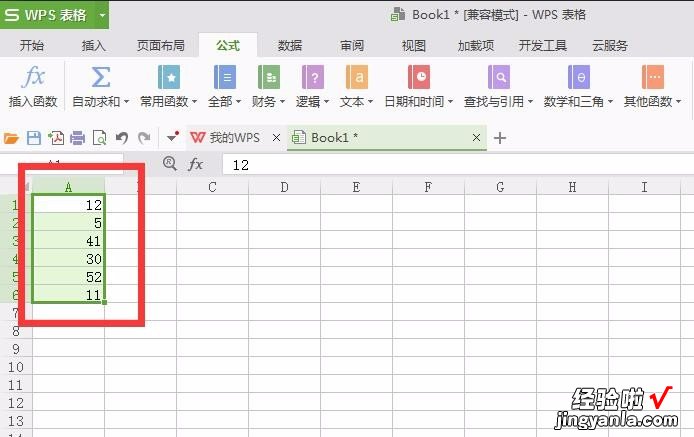
- 比如选择sum函数,该函数的意思是对所选表格进行求和,如下图所示 。
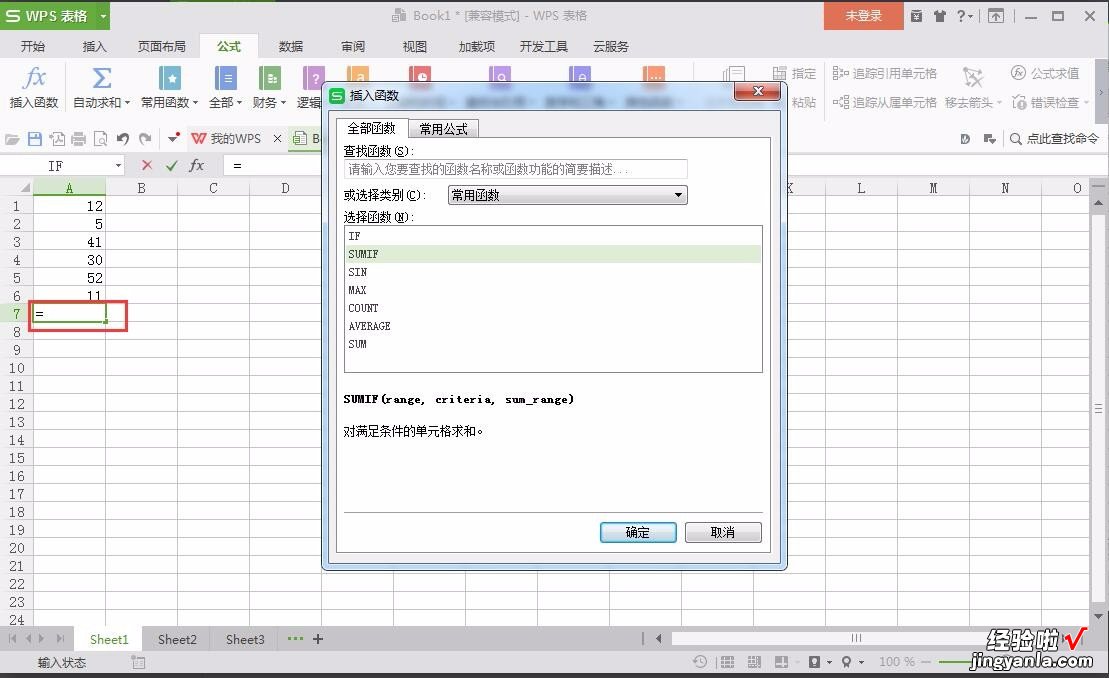
- 点击---确定--按钮之后弹出函数参数窗口,如下图所示 。
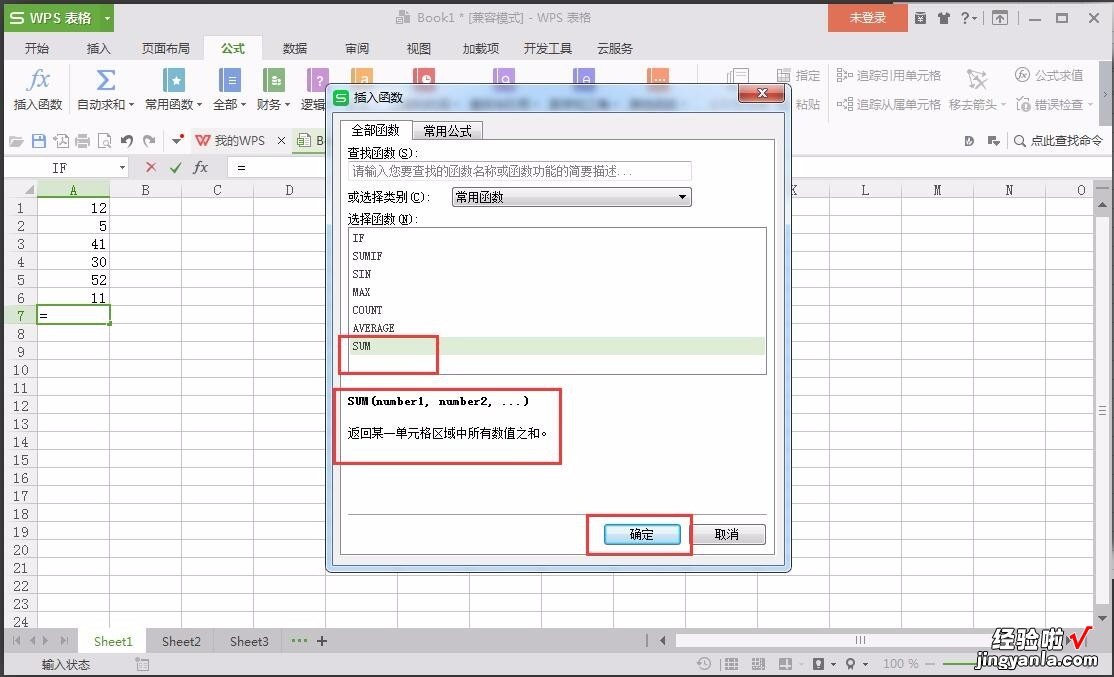
- 接下来在弹出的函数参数窗口内依次点击A1-A7单元格,即对A1-A7单元格进行求和计算,如下图所示 。
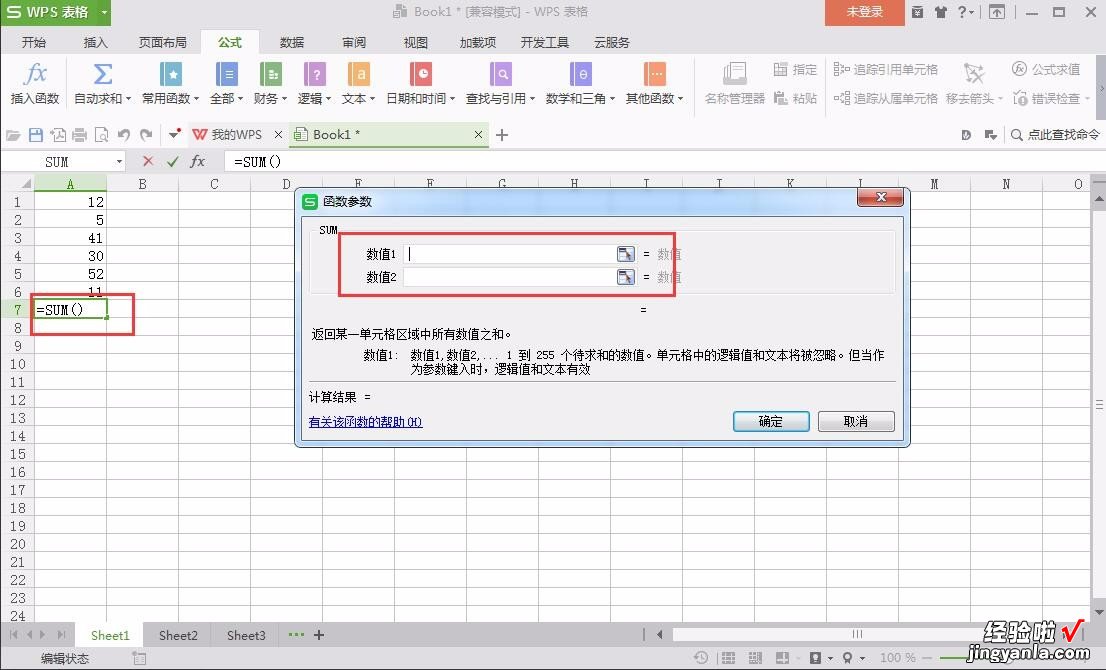
- 最后点击---确定---按钮,即可完成求和函数计算,如果函数公式应用比较熟练,也可直接在表格上方的函数输入界面输入函数公式,如下图所示 。
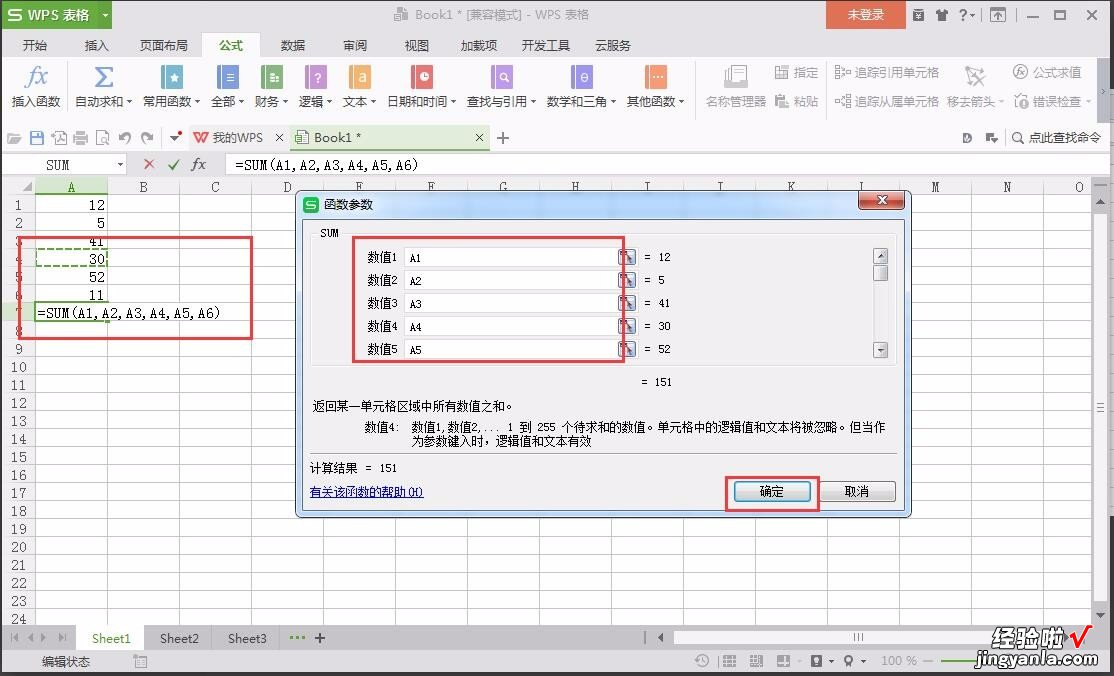
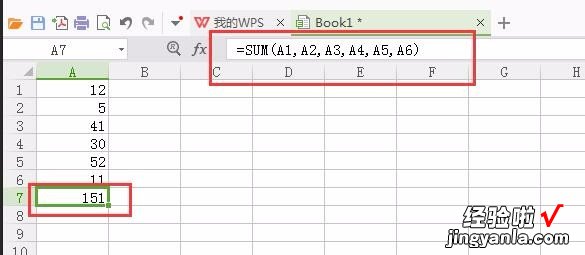
二、wps表格制作时怎么插入公式
工具:WPS表格
步骤:
1、打开WPS表格,点击上方菜单栏里的【公式】菜单 , 在该菜单下可以看到【插入函数】功能选项,

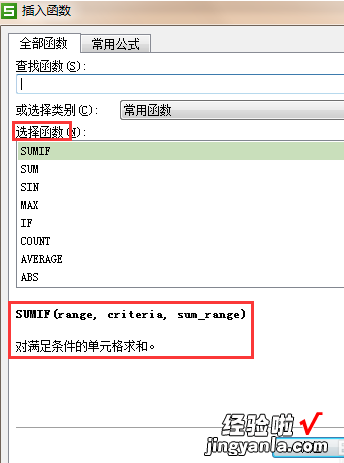
2、返回到表格编辑界面,在A1到A6单元格内随机输入一个数字 ,
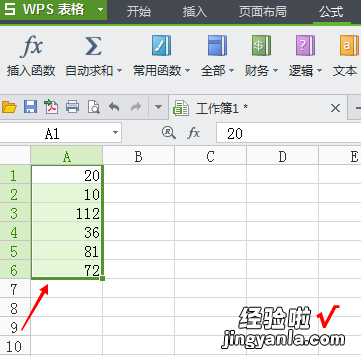
3、点击A7单元格,然后点击【插入函数】功能选项,此时A7单元格会显示一个等号,
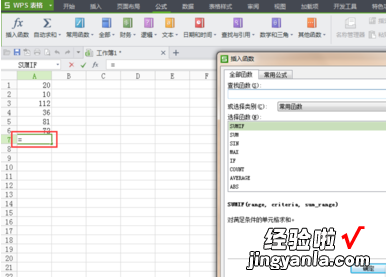
4、选择sum函数 , 该函数的意思是对所选表格进行求和,
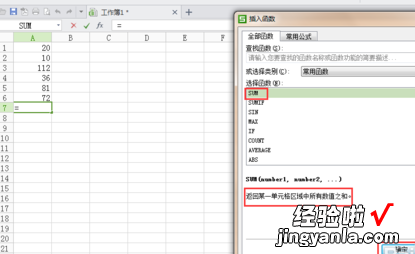
5、点击【确定】按钮之后弹出函数参数窗口,
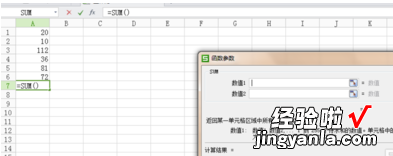
6、依次点击A1-A7单元格 , 即对A1-A7单元格进行求和计算 。最后点击【确定】即可 。
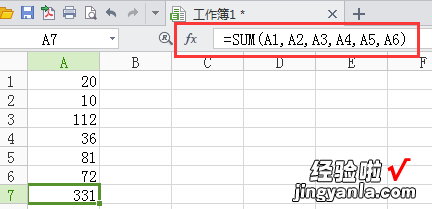
三、wps如何输入数学公式
1、启动WPS文字 , 鼠标定位到输入公式的位置,然后单击“插入”选项卡中的“公式”按钮 。
2、这是打开“公式编辑器”对话框;
3、例如:输入分式,弹出菜单中选择分式样式 。
4、分式的效果如下图所示,可以在虚线框中继续添加公式或直接输入数字 。
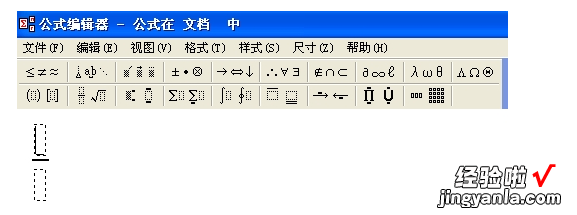
5、现在将光标定位到在分式上方的虚线框中,例如单击“根号”按钮,在弹出菜单中选择一种样式 。

6、可以继续在虚线框中添加公式或直接输入数字 。现在直接添加数字,然后单击“文件”—“退出并返回到文档(X)”
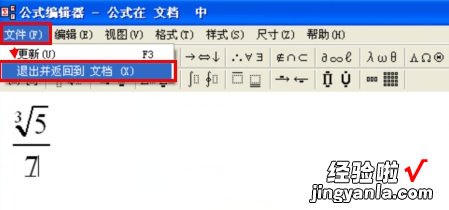
7、在WPS文档中的效果如下图所示 。
说明:可以调整公式的大小,单击选中公式对象,拖拽四周的小方块调整即可 。