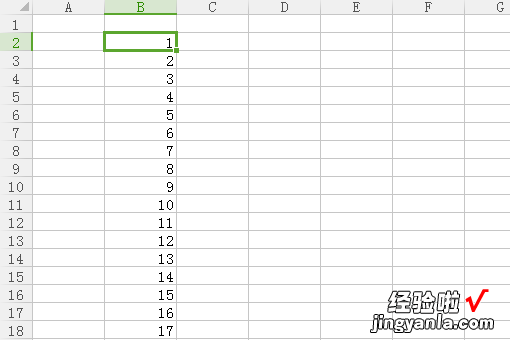经验直达:
- wps表格如何自动填充序号
- wps顺序填充时的序号是另一个子表
- 如何在WPS中为表格快速填充序号
一、wps表格如何自动填充序号
- 打开wps表格 软件,并在A1单元格内输入数字1。
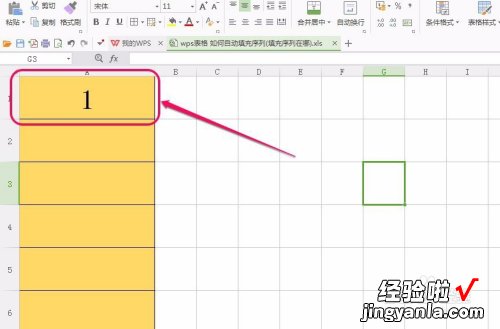
请点击输入图片描述
- 用鼠标单击选中A1单元格 。
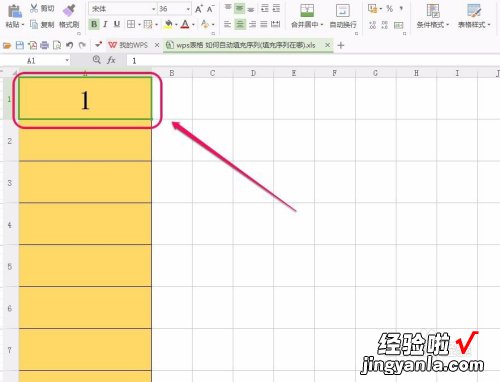
请点击输入图片描述
- 从A1单元格开始,按住鼠标键由上向下拖动鼠标直到A8单元格 。
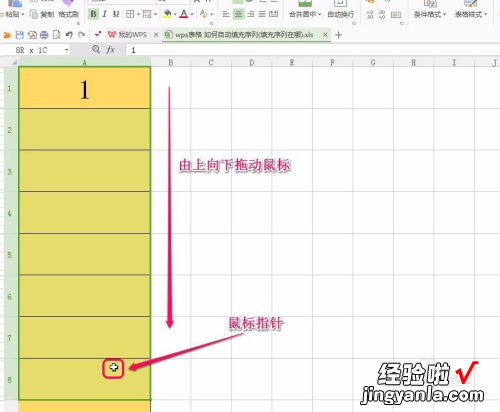
请点击输入图片描述
- 打开“开始”选项卡 。
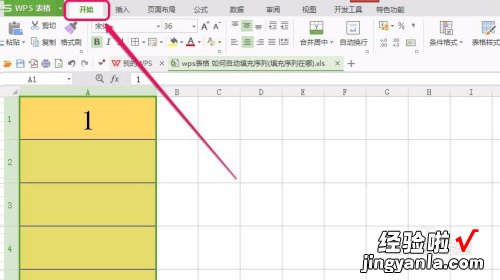
请点击输入图片描述
- 进一步打开“行和列”项 。
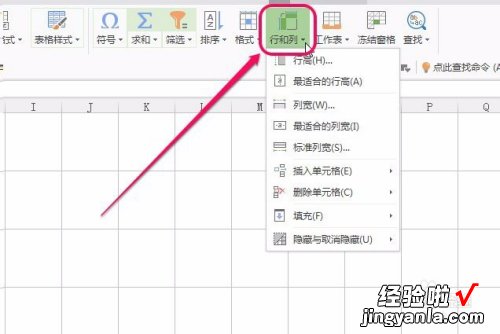
请点击输入图片描述
- 选择“填充”项中的“序列”命令 。
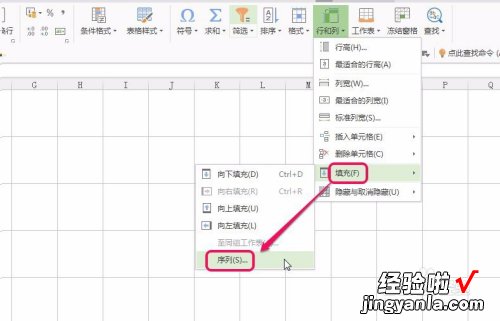
请点击输入图片描述
- 软件弹出了“序列”对话框,依照图示 , 分别选择序列产生在列、等差序列、步长值是 1,最后单击“确定”按钮 。
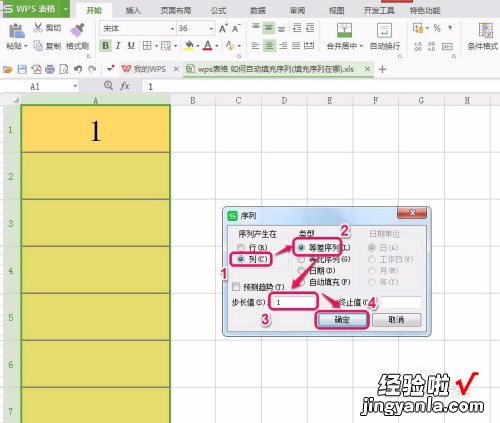
请点击输入图片描述
- 可以看到,A1-A8单元格被填充了步长值是1的等差序列 。
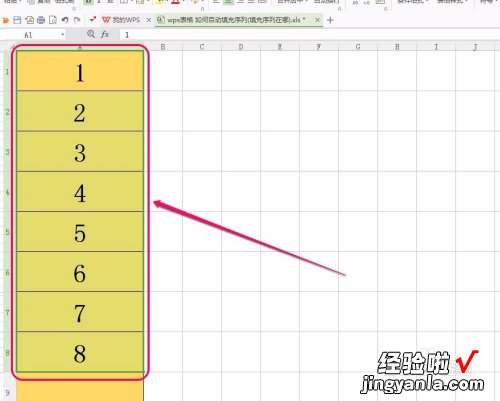
请点击输入图片描述
二、wps顺序填充时的序号是另一个子表
要设置WPS顺序填充时的序号自动填充,可以按照以下步骤进行操作:
- 在WPS表格中,在要自动填充序号的单元格中输入第一个序号,例如“1”或“01” 。
- 选中该单元格并右键单击,选择“自动填充”选项 。
- 在弹出的“自动填充”对话框中 , 选择“序列”选项卡 。
- 在“序列”选项卡中,设置序列的起始值、增量和结束值,例如起始值为“1” , 增量为“1”,结束值可以选择填充到哪一行 。
- 点击“确定”按钮,WPS表格会自动填充序号 。
注意:如果要填充的序号不是连续的,可以在“序列”选项卡中选择“自定义序列”,然后按照要求设置序列 。
三、如何在WPS中为表格快速填充序号
在WPS 2016中,可参考以下步骤为表格快速填充序号:
1、新建一个WPS表格,先在相邻的单元格中输入1和2,然后选择这两个单元格,按住鼠标左键拖动图示的填充柄 。
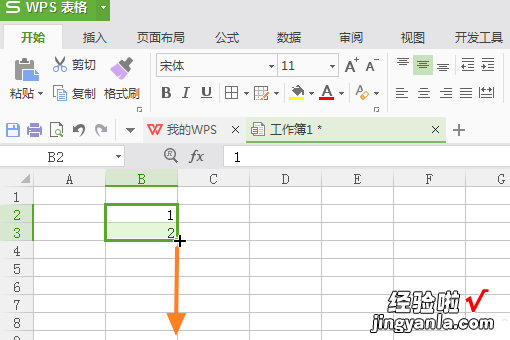
2、拖动时会显示填充数字 , 至合适值时松开鼠标左键即完成序号输入 。
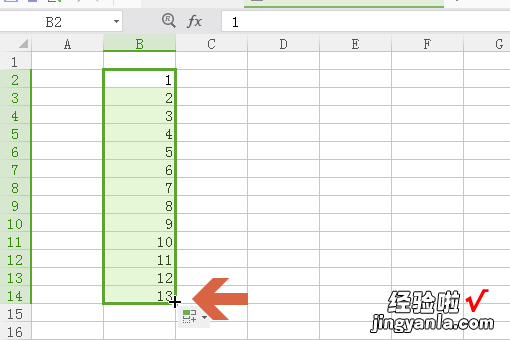
3、另外,也可以先在单元格中输入一个1.

4、然后点击开始选项卡中图示的【行和列】按钮 。
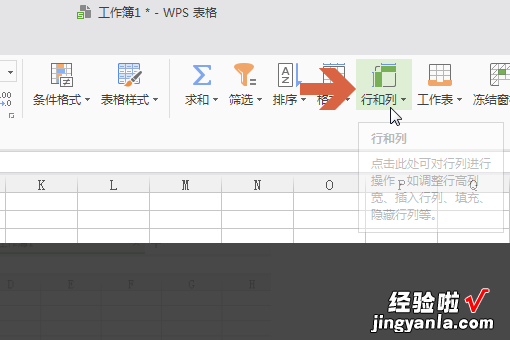
5、点击【填充】子菜单中的【序列】 。
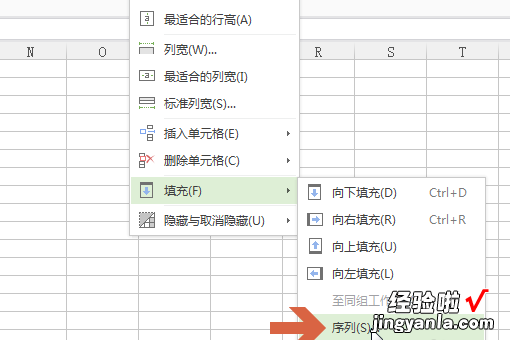
6、在序列对话框中设置序列产生在行还是列、终止值、等差序列 , 然后点击确定按钮 。
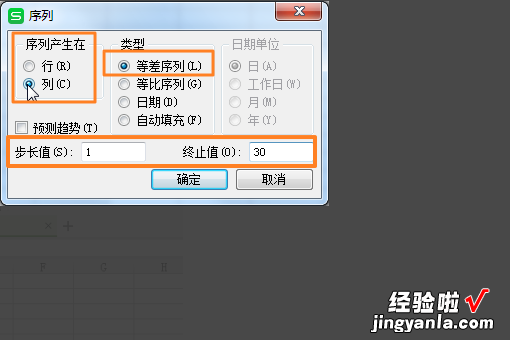
7、点击确定按钮后,wps表格就会自动生成序号 。
【wps顺序填充时的序号是另一个子表 wps表格如何自动填充序号】