经验直达:
- wps如何生成图表清单
- wps清单表格怎么做
- wps表格样式清单表6在哪
一、wps如何生成图表清单
- 首先要给文档中的图表添加题注:要制作图表目录,必需给文档中的图表先添加题注 。首先把光标定位到在图片的下一行,然后点“引用→题注” 。
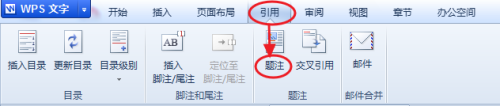
请点击输入图片描述
- 下一步在弹出窗口中点“新建标签” 。再在“新建标签”窗口中输入“图”字 。这样将来生成的题注就会是“图 1”、“图 2”的形式 。如果想生成的题注是“表 1”、“表 2”的形式,只要在“新建标签”窗口中输入“表”字,其他形式按此方法类推 。
两个步骤后,就已经给文档中的一张图片添加了题注 。然后需要对文档中每一个图片都执行上面的操作 。
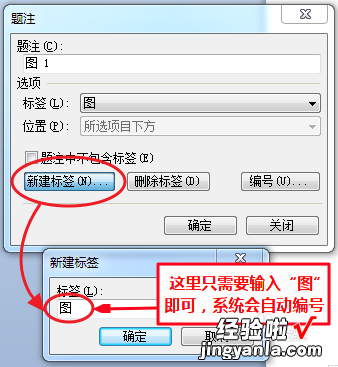
请点击输入图片描述
- 生成图表目录: 题注添加好后,就可以生成图表目录了 。1、把光标定位到要插入图表目录的地方 。2、点“插入→域” 。
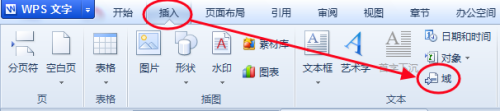
请点击输入图片描述
- 在弹出窗口左侧选择“创建目录”,在右侧“域代码”那里,把代码改为:TOC h z c "图",如下图 。然后按“确定”就可以了 。
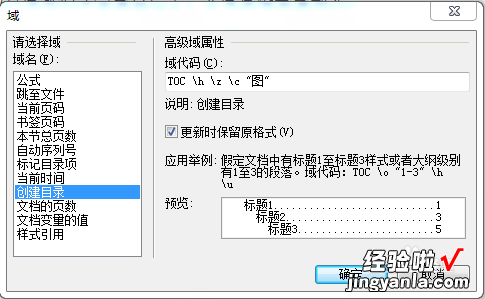
请点击输入图片描述
- 5
这时,我们就给文档建立了一个图表目录了 。这时按Ctrl 鼠标左键点击“图表目录”中的“图1”,文档就会自动跳转到题注“图1”的位置 。
二、wps清单表格怎么做
- 电脑桌面空白处点右键新 建一个空白表格 。并将表格名称改成自己熟悉的名称 。

请点击输入图片描述
- 打开表格,在第一行输入自己表格的名头(例如业务销售提成表)
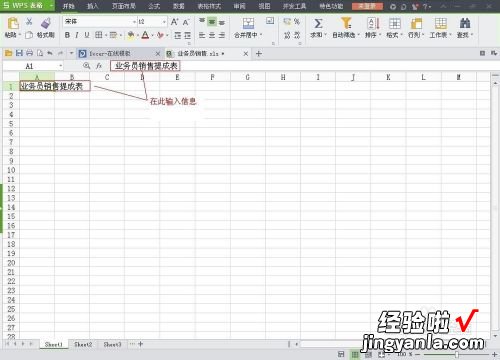
请点击输入图片描述
- 一般表头需要在所有表格的总上方,此时需要合并表格如图 , 点击合并单元格即可实现 。
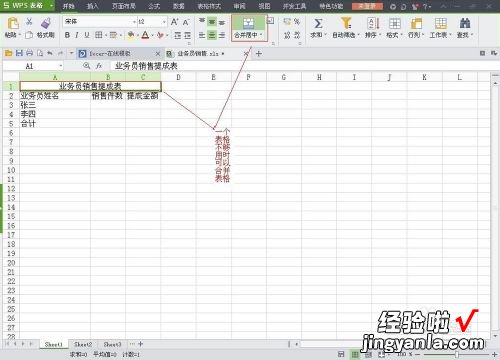
请点击输入图片描述
- 将鼠标放置在大写字母的标志上,可看见向下的黑色箭头 , 点击鼠标选中可进行列的调节 , 当想将一个列挪离原来的位置,可以鼠标选中该列,点右键--剪切,然后在想要放置该列的位置点击右键选择插入剪切的单元格 , 即可实现列的挪动 。将鼠标放左边数字的位置可以进行行的调节 。行的位置调节同列操作一样 。
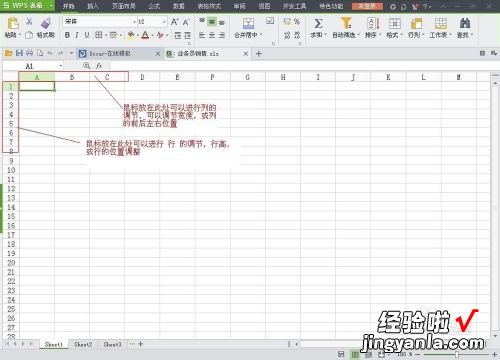
请点击输入图片描述
- 在表格中输入完需要的数据后,可以按需要调节字体的大小、粗细、形状 。原本的表格是虚线,预览和打印时不显示表格线,可以点击框线选项,将表格实线化,这样表格在预览和打印的时候就可以显示表格线 。这个选项也有几种选项可选 。

请点击输入图片描述

请点击输入图片描述
三、wps表格样式清单表6在哪
【wps清单表格怎么做 wps如何生成图表清单】第一步:打开一个wps表格,选择“表格样式”下拉菜单中的“新建表格样式”选项 。
2
/8
第二步:如下图所示,弹出“新建表样式”对话框 。
3
/8
第三步:选中需要设置的行,单击“格式”按钮 。
4
/8
第四步:在弹出的“单元格格式”对话框中,选择“图案”标签页中的颜色或者图案样式 , 单击“确定”按钮 。
5
/8
第五步:按照上面的方法,将其他行业进行设置,根据自己的需要勾选上“设置为此文档的默认表格样式” , 单击“确定”按钮 。
6
/8
第六步:在“表格样式”下拉菜单中,选择自己刚才设置的表格样式 。
7
/8
第七步:在弹出的“套用表格样式”对话框中,选中表格区域,单击“确定”按钮 。
8
/8
如下图所示,wps表格中表格样式设置完成 。
