经验直达:
- 学籍号如何去掉前面的Gwps
- wps如何把答案马赛克
- 请问wps表格怎么筛选
一、学籍号如何去掉前面的Gwps
你要问的是如何去掉学籍号前的字母吗?可以通过数据分列的方式将字母和数字分开 , 然后选中字母列即可批量删除 。
具体操作方法如下:
1、在电脑上双击打开学籍号的文件进入 。
2、进入到该文件以后选中学籍号列,点击数据 。
3、然后在出现的选项中点击分列 。
4、在出现的对话框中勾选固定宽度 , 点击下一步 。
5、在出现的对话框中点击字母与数字,可以看到出现了分割线,点击下一步 。
6、在出现的对话框中点击完成按钮 。
7、此时可以看到字母与数字分列开了,选中字母列 。
8、再选中该字母列以后将其删除即可 。
二、wps如何把答案马赛克
用添加空白图形充当马赛克遮挡答案就可以了 。下面我就演示一下详细的操作步骤 , 想了解的话就一起来看看吧?(ゝω???)
演示设备:联想拯救者刃7000K,软件版本:WPS 11.1.0.13703
1、打开需要处理的WPS文档,如下图所示;
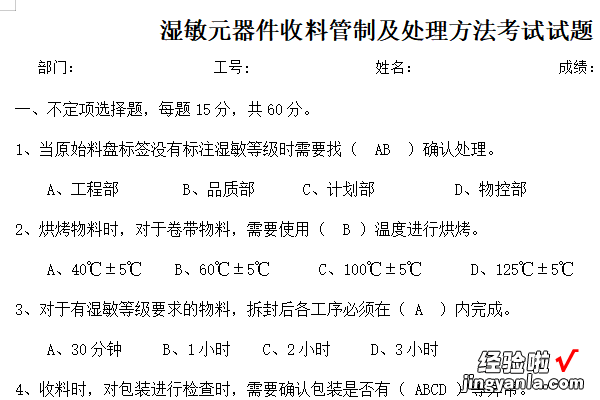
2、点击答案位置,点击插入,选择形状,再点击矩形;
【wps如何把答案马赛克 学籍号如何去掉前面的Gwps】
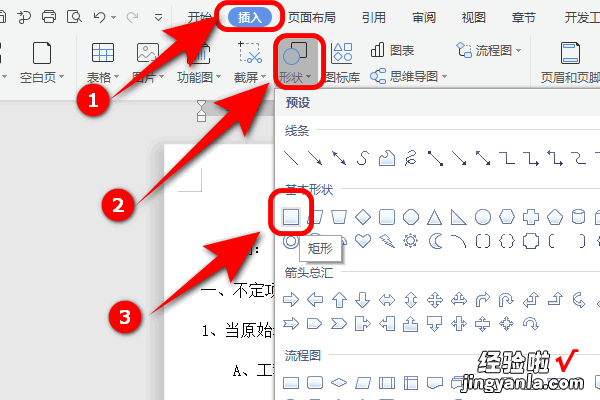
3、这样答案就被遮住了,如下图所示;
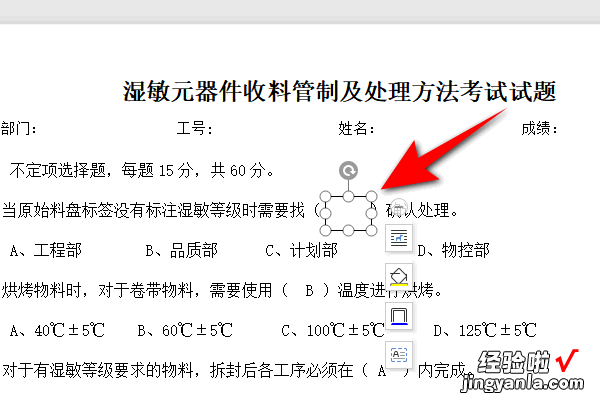
4、点击矩形,然后点击图形轮廓,然后点击无线条颜色;
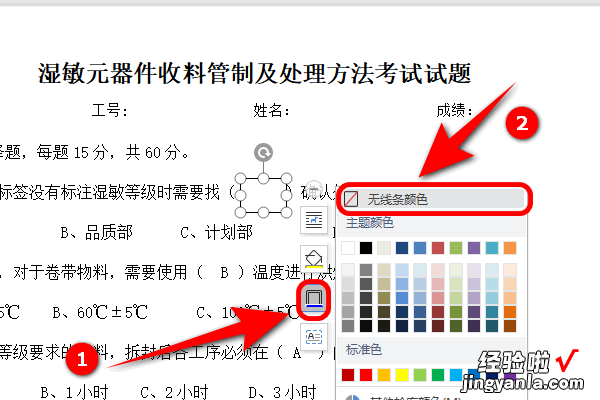
5、这样矩形就变成白色了,就可以挡住答案又不影响打印使用了 。
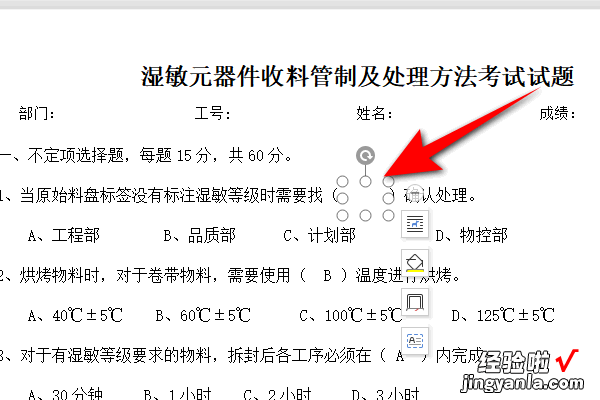
以上就是wps把答案马赛克的教程了,学会了的小伙伴快去试试吧?*??(ˊ?ˋ*)??*?
三、请问wps表格怎么筛选
一、数据筛选指定内容:1、选择需要筛选的区域内容2、点击数据菜单,找到筛选 , 刚才我们选择的表格表头位置就会出现向下展开筛选的符号3、在表头选择你要筛选的这一列的内容,可以参考上图红框横条位置 。比如我的例子,我想筛选出星期一的语文,先点【星期一】单元格下方小三角展开,再弹出选项里 , 可以直接输入筛选的内容,或者也可以取消其他内容的勾?。?只保留需要筛选的【语文】4、点击确定后 , 会得到下图,只保留你筛选出的数据 。筛选后的内容,图标有个图钉二、数据筛选重复并标记:这个功能在wps里需要付费会员,不想搞一个的可以跳到方法三 , 使用查找功能 。1、点击数据菜单:2、在数据菜单下功能区里找到重复项,可以参考下图数字2位置,重复项下拉菜单里找到“设置高亮重复项”3、此时会弹出“高亮显示重复值”弹窗4、确定后会筛选出重复内容,并且标注三、查找指定内容:无论摸鱼还是干活 , 灵活很重要,比如筛选方法千千万,就连简单的查找都可以做到筛选 。通过查找功能可以全篇,也可以在指定区域,非常灵活 。1、第一种通过菜单的查找:2、也可以通过快捷键,ctrl F 查找:3、查找对话框里输入“语文”,再点击“查找全部”:4、上图显示出的语文就是在全篇内容搜索到的,在当前查找窗口的结果中全选或者部分选择后,工作区的该内容也会同步被选择5、此时关掉查找窗口 , 直接点击填充颜色的油漆桶或者更改文字颜色,均可以将刚筛选出的内容标记:
