经验直达:
- wps表格2019版本
- WPS表格如何自动生成序号
- wps文本序号怎么自动生成
一、wps表格2019版本
方法/步骤
- 首先我们在电脑上打开wps2019,然后打开要编辑的文档
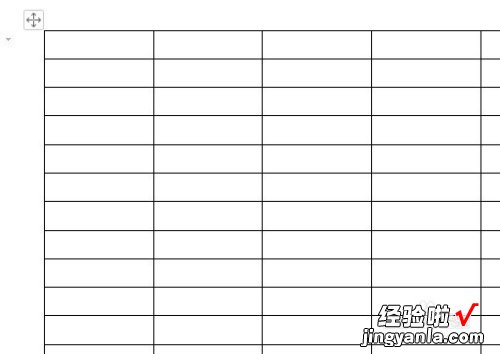
请点击输入图片描述
- 接下来在打开的wps2019中点击开始工具栏上的“自动编号”的下拉按钮 。
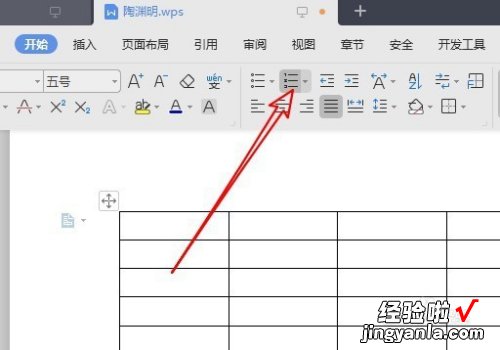
请点击输入图片描述
- 在弹出的下拉菜单中,我们点击“自定义编号”的菜单项 。
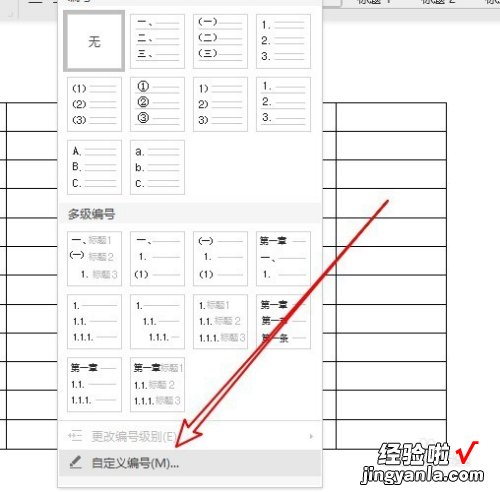
请点击输入图片描述
- 接下来就会打开项目符号和编号的窗口,在窗口我们选择自动编号的类型,接着点击右下角的“自定义”按钮 。
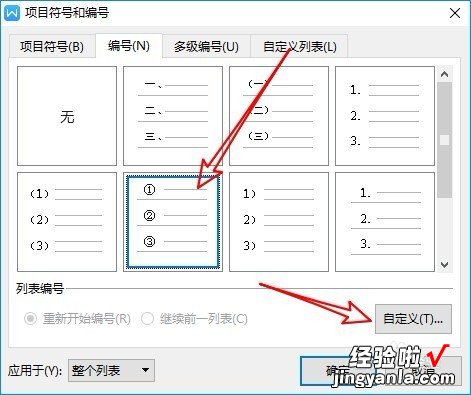
请点击输入图片描述
- 接下来自定义编号列表中 , 我们点击下面的“高级”按钮 。
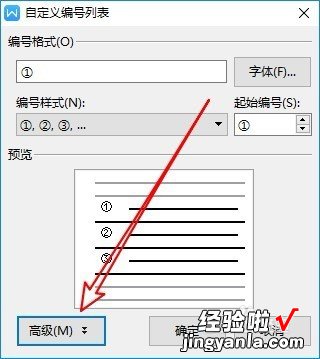
请点击输入图片描述
- 接下来在打开的“编号位置”的下拉菜单,在弹出菜单中选择“居中”菜单项 。
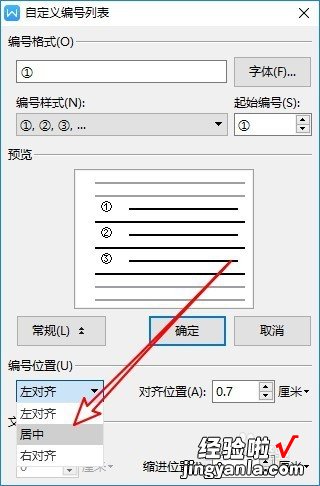
请点击输入图片描述
- 最后点击确定按钮,可以看以自动编号已全部填写好了 。
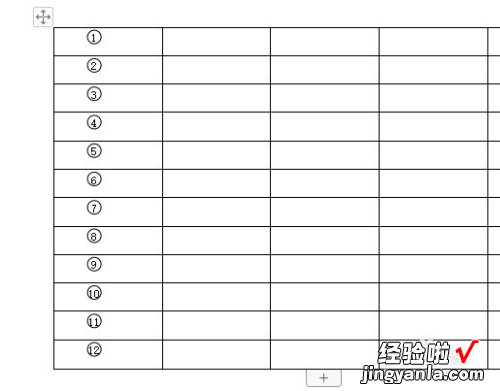
请点击输入图片描述
二、WPS表格如何自动生成序号
WPS表格是日常办公的一大帮手,如何高效利用这款软件成为众多白领的问题,本文将介绍给如何用WPS表格软件自动生成序号,提高办公效率 。
1、 首先,新建一个WPS表格,表格内容包含序号项;
2、 在序号列中输入开始序号“1”,准备进行序号生成操作,当然也可以以任意数字开始;
3、 鼠标放在输入“1”的单元格的右下角,当现实黑色加号时停止移动;
4、 接下来按住鼠标左键不放下拉鼠标,可以看到下拉过程成鼠标会根据下拉位置显示序号数字;
5、 将鼠标下拉到指定位置后松开,可以看到序号已自动生成 , 本次操作完成,简单高效 。
6、 序号生成默认为升序,如果需要降序生成可在完成后点击降序排列 。
以上的就是关于WPS表格如何自动生成序号的内容介绍了 。
三、wps文本序号怎么自动生成
方法如下
1、新建空白文字
打开wps软件,在首页选择文字—>新建空白文字选项 。
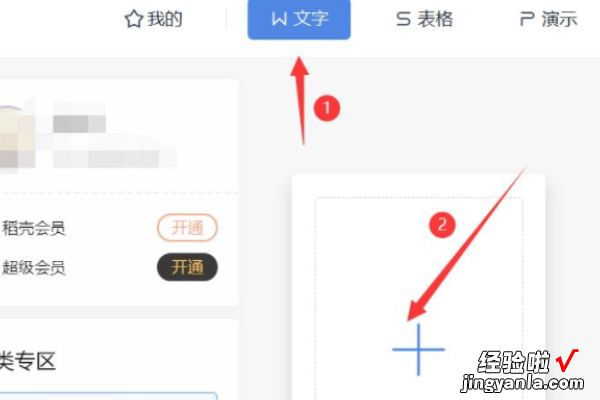
2、编辑文字
在文档中输入需要编辑的文字对象 。
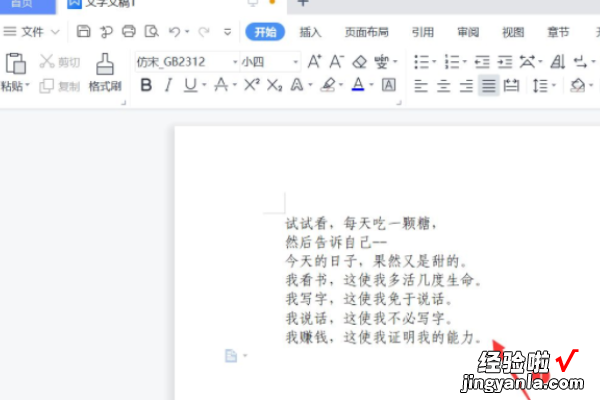
3、选择编号选项
选中需要编号的文字对象,点击开始菜单栏,选择编号选项 。
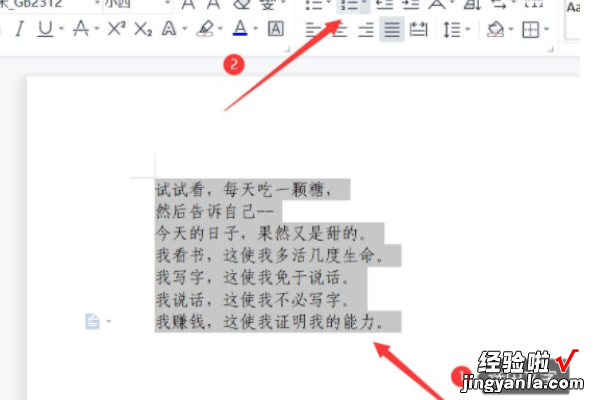
4、选择编号样式
在弹出的编号文本框中选择一种编号样式,可根据需要选择合适的编号 。
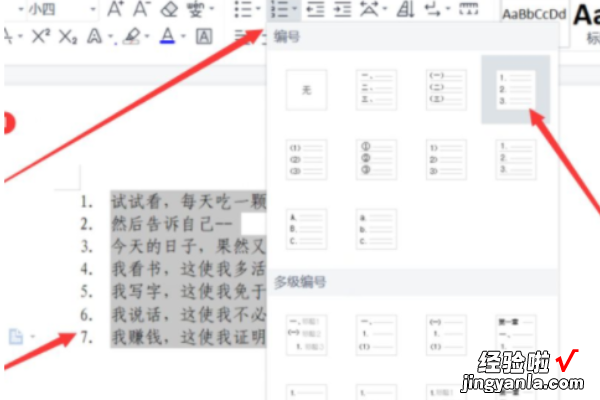
5、显示效果
更改完成后,选中的文字对象实现自动编序号的效果 。
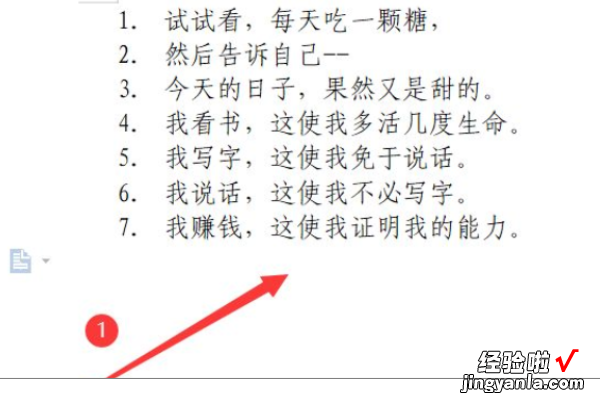
产品特点
1、体积?。篧PS Office在保证功能完整性的同时 , 依然保持较同类软件体积最?。略匕沧翱焖俦憬?。
2、功能易用:从中国人的思维模式出发,功能的操作方法设计得简单易用,良好的用使用体验,降低用户熟悉功能的门槛,提升用户工作效率,是最懂中国人的办公软件 。
3、互联网化:大量的精美模板、在线图片素材、在线字体等资源,为用户轻松打造优秀文档 。
【WPS表格如何自动生成序号 wps表格2019版本】4、文档漫游功能:很好的满足用户多平台、多设备的办公需求:在任何设备上打开过的文档,会自动上传到云端,方便用户在不同的平台和设备中快速访问同一文档 。同时,用户还可以追溯同一文档的不同历史版本 。
