经验直达:
- WPS表格下拉列表怎样多选
- 如何在WPS表格中快速设置多个下拉选项
- wps固定选项并且能多选
一、WPS表格下拉列表怎样多选
1、我们启动WPS表格;并新建一个空白工作薄 。在SHEET1工作表中任意的A1:A9中分别输入年份,比如,从2010年到2018年 。
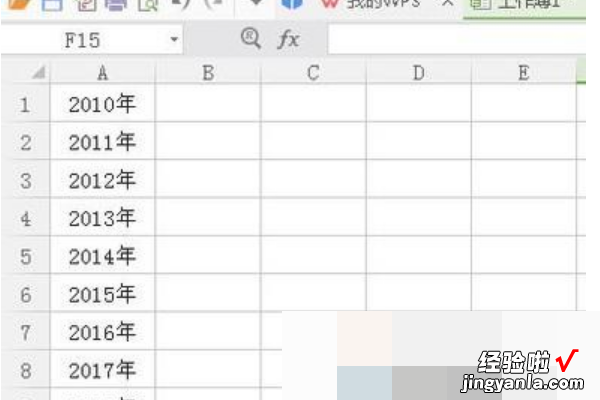
2、再点开SHEET2工作表,在这工作表中制作表格;输入数据 。
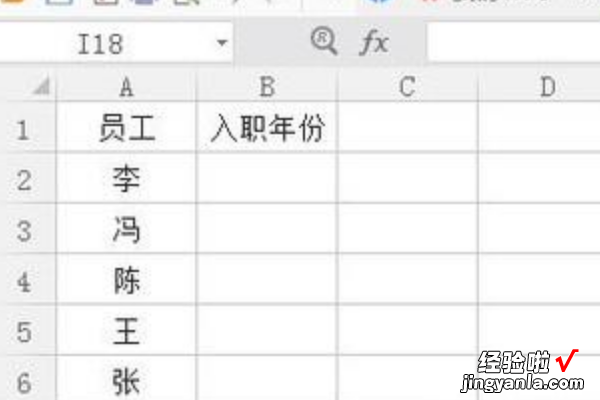
3、再选中B2:B9;再点击菜单栏中的数据选项卡,从中再点:有效性 。
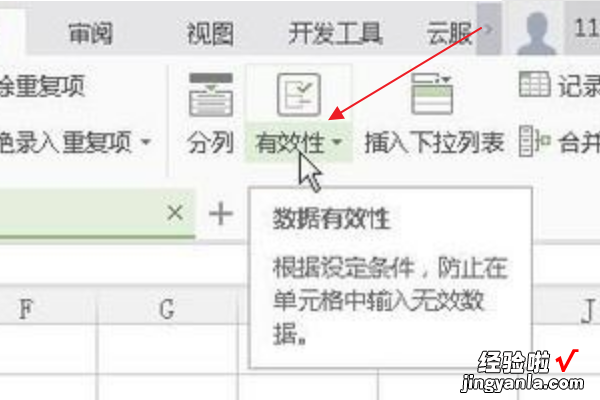
4、在弹出的操作框中,在允许这里选择:序列
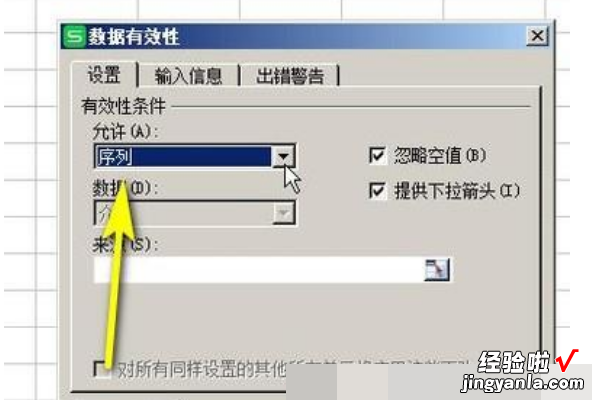
5、在来源这里输入SHEET1的A1:A9;再确定 。
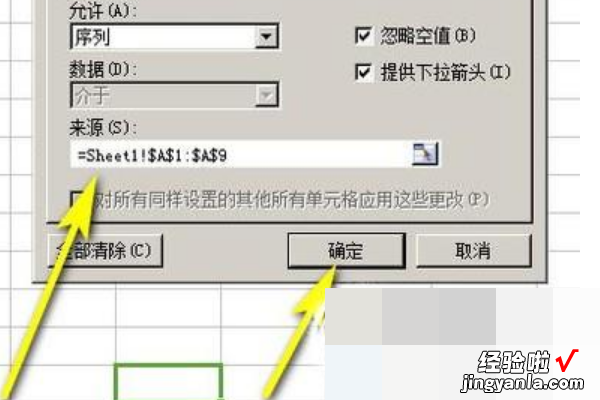
6、这时,设置完毕;鼠标点击SHEET2的B2单元格 , 即时,在此单元格右侧弹出下拉菜单按钮 。
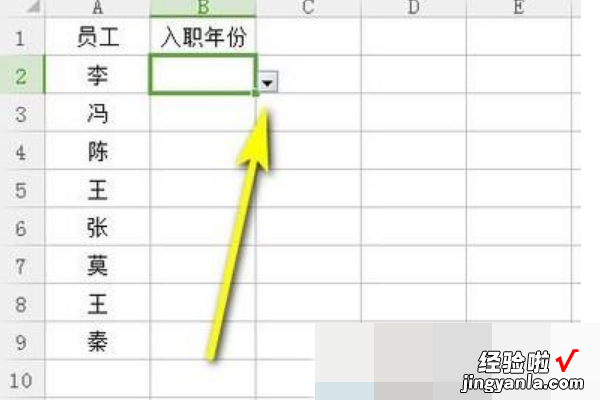
7、即时弹出一列年份选项,我们从中选择自己想要的年份 。
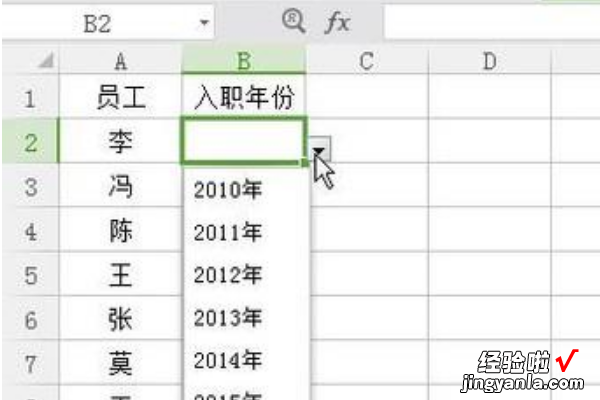
8、B3:B9单元格亦是如此操作 , 从下拉菜单中选择合适的年份 。
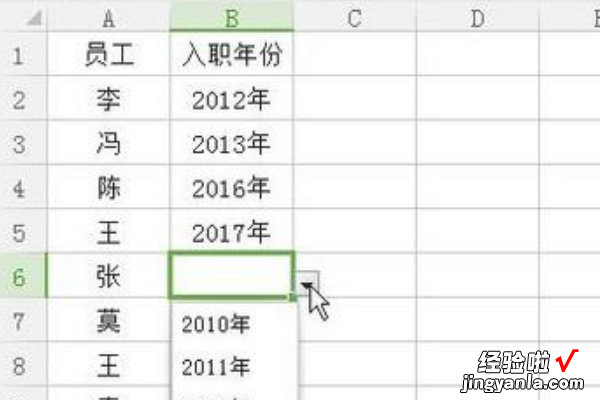
二、如何在WPS表格中快速设置多个下拉选项
【如何在WPS表格中快速设置多个下拉选项 WPS表格下拉列表怎样多选】大家在编辑表格时,习惯把表格中的重复数据做成下拉选项,这样能有效地提高办公效率,那么,今天就给大家分享一下如何在WPS表格中快速设置多个下拉选项 。
1、 打开需要设置下拉选项的表格 。
2、 点击表格上方工具栏中的【数据】指令 。
3、 在数据下列菜单项中 , 选择点击【有效性】 。
4、 在弹出的数据有效性对话框中在【允许】一栏的下拉选项中,选择点击【序列】 。
5、 在【来源】下方的输入框中写上需要选择的文字(注意:文字选项之间要用英文的逗号隔开才可以的) 。
6、 全部设置完成后,点击【确定】 。
7、 这时在选择设置下拉选项的单元格就会出现一个下拉的选项 。
以上就是关于如何在WPS表格中快速设置多个下拉选项的全部内容 。
三、wps固定选项并且能多选
wps固定选项并且能多选的操作步骤如下 。
1、打开word2007文档,单击左上角的“Office按钮”,单击“word选项”按钮 。单击“自定义”选项 , 单击“从下列位置选择命令”下方的下拉按钮,选择“所有命令”选项,向下拖动滑块找到并单击“选择多个对象”命令,按“添加”按钮,使“选择多个对象”命令出现在右侧列表框中 , 单击“确定”按钮 。
2、在word文档中单击快速访问工具栏中的“选择多个对象”命令,按“全选”按钮,按“确定”按钮 , 选中文档中所有文本框 。
3、单击“格式”菜单,单击“组合”命令,单击“组合”选项 。
