经验直达:
- wps奖状怎么添加姓名
- 怎么制作奖状模板
一、wps奖状怎么添加姓名
wps奖状怎么批量添加姓名关于这个问题我之前遇到过,挺容易解决的 , 接下来就跟大家讲讲应该怎么操作:
工具:电脑win10,wps13.34.2.
第一步,在新的文档中,输入说辞模板,并空出需要填充的姓名位置(如下图所示)
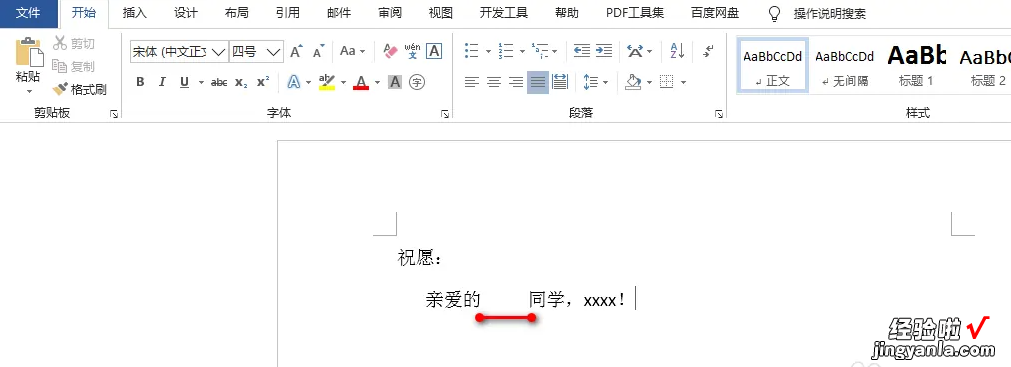
第二步,然后在邮件选项卡下点击选择收件人---使用现有列表,从本地路径中导入步骤1中的文档(如下图所示)
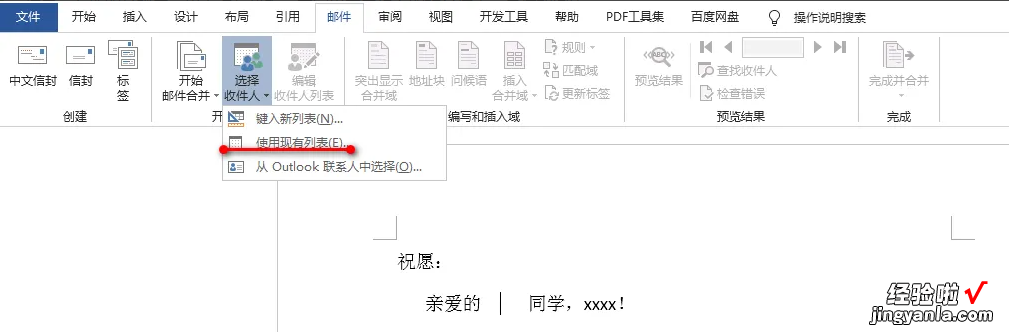
第三步,接着,在插入合并域下点击姓名,然后点击完成并合并,在出现的下拉菜单中,点击编辑单个文档(如下图所示)
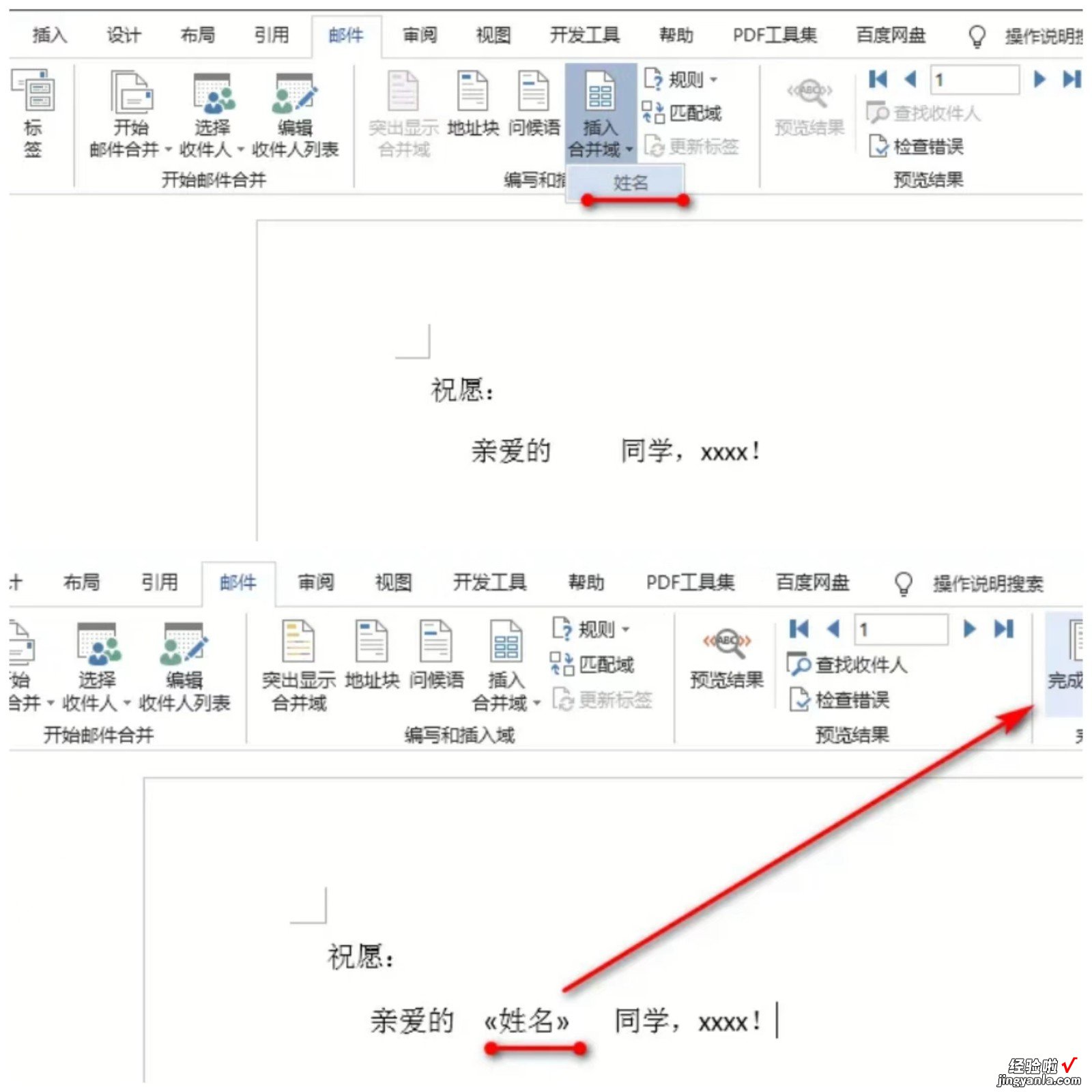
第四步,最后可以看到姓名已经成功批量导入到文档中(如下图所示)

以上就是解决wps奖状怎么批量添加姓名的所有步骤啦,对你有用的话记得帮忙点赞点关注呀~
二、怎么制作奖状模板
【怎么制作奖状模板 wps奖状怎么添加姓名】对于一个学校来说,制作学生奖状是一件不可或缺的工作,现在的学校一般都是统一从市面上购买空白奖状 , 然后印刷必要的字体,加上获奖学生的姓名 , 进行颁发 。
制作奖状一般有以下三种方法:
(1)预先订制一个模板,由打印机套打获奖者姓名及颁奖日期 。
(2)统一从市面上购买空白奖状 , 直接在打印机上输出,一人一张,全自动 。
(3)统一从市面上购买空白奖状,然后印刷必要的字体 , 最后手工写上获奖学生的姓名 。
方法(1):预先订制一个模板,由打印机套打获奖者姓名及颁奖日期 。常见的模板如图
1所示:
图
1
现在我们需要由打印机套打获奖者姓名及颁奖日期,这个工作可以由wps来完成 。
步骤一:纸张设置和文字定位
1.设置纸张大小
打开wps文字,选择“文件→页面设置”,进入相应的选项卡 , 设置纸张为a4,方向为“横向”(具体大小以贺卡实际尺寸为准) 。
2.文字定位
①先定位获奖者 。用直尺量出获奖者框的的左边线和上边线的距离分别为7cm和9.5cm 。得到具体尺寸后,在wps文字页面的左上角添加一个矩形框 , 点右键选“设置对象格式”,进入“大小”选项卡 , 设置宽为7cm,高为9.5cm 。
②点击“插入→文本框→横排”,用鼠标随意画出一个文本框 , 然后在文本框中输入获奖者,设置好字体和大小 。
③双击“文本框”,在“颜色和线条”选项卡中将填充颜色和线条颜色设置为“无填充颜色”和“无线条颜色”;进入“文本框”选项卡,将文本框的内部边距上下左右都设置为0.选中并按住alt键,用鼠标拖动它,直到它的左上角与矩形框的右下角重合 。
④依法在右下角制出日期 。
小提示:全部调整完后必须将辅助定位用的矩形框删除 。
步骤二:提高效率,利用“邮件合并”批量打印
打开wps表格,创建获奖者姓名电子表格文件(颁奖日期是固定的,不需要变动) 。在wps文字中选择“工具→邮件合并工具栏” , 如图
2所示 。
图
2
依次点击“打开数据源”(打开刚才创建的电子表格文件,一路确定即可)、“插入合并域”(点第一个,插入即可) , 将wps表格中的获奖者姓名插入到奖状文件中,再点“合并到新文档”,wps即生成一个供打印的新文件(每将奖状一页) 。
小提示:1)使用数据源必须是xls格式或et格式 , 而不能是word文档或wps文字中的表格 。并且电子表格必须无特殊格式 。
2)在正式打印之前,建议准备一张白纸,先放入打印机进行实验,然后与奖状重叠对照位置,若位置出现偏差,应及时调整 。
方法(2):统一从市面上购买空白奖状,直接在打印机上输出,一人一张,全自动 。常见的模板如图
3所示:
图
3
现在我们需要直接在打印机上输出,一人一张,全自动 。这个工作同样可以由wps来完成 。
步骤一:调用wps在线模板
1.进入wps文字,切换到“首页”(可以由“视图→首页”调出),点击“在线模板”后的对话框 , 输入“奖状”,点击“搜索”,即可搜索到wps官网提供的在线模板 , 如图
4所示 。
图
4
2.双击模板,即可打开该模板进行编辑,在文字域处改写 。
步骤二:打印
1.点击“视图→页眉和页脚” , 再单击底图,按delete键删除底图,esc键退出“页眉页脚”编辑状态 。
2.点击“打印”按钮即可打印 。
小提示:打印之前必须删除底图 , 这个步骤是非常关键的 。如果你认为一张一张的编辑比较麻烦,那么可以参照方法(1)用邮件合并进行批量操作,或者我做用et全自动批量套打奖状模板 。如图
5所示 。
图
5
