经验直达:
- wps怎样插入动作
- WPS演示中制作连续动画
- Wps如何设置音频和动作
一、wps怎样插入动作
使用WPS客户端打开需要插入动作按钮的演示文稿 。在「插入」选项卡中点击「形状」选项,在展开的形状面板中点击目标动作按钮图标 。在幻灯片合适位置拉取放置动作按钮,并在“动作设置”面板中进行相应动作的设置,最后点击「确定」选项即可 。
工具/原料:
MacBook pro2015
macOS Monterey12.4
WPS4.4.1
1、使用WPS客户端打开需要插入动作按钮的演示文稿 。
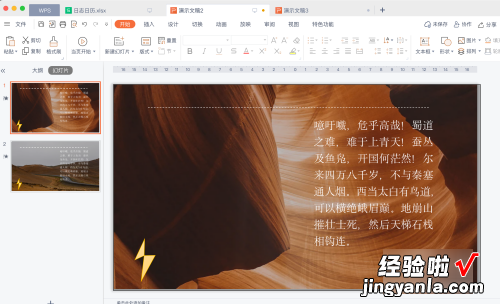
2、在「插入」选项卡中点击「形状」选项 。
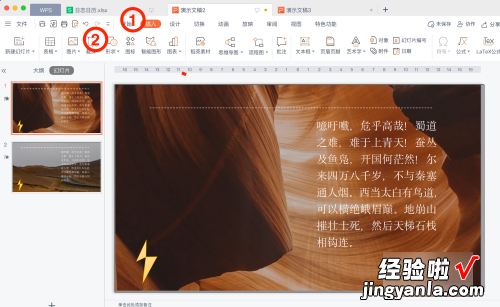
3、在展开的形状面板中点击目标动作按钮图标 。
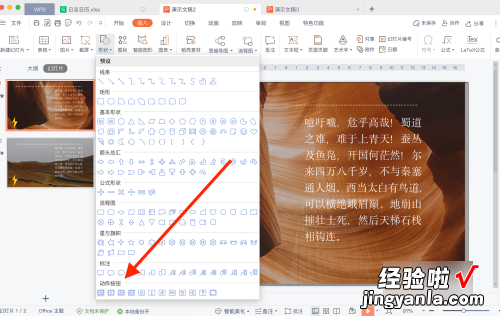
4、在幻灯片合适位置拉取放置动作按钮,并在“动作设置”面板中进行相应动作的设置,最后点击「确定」选项即可 。
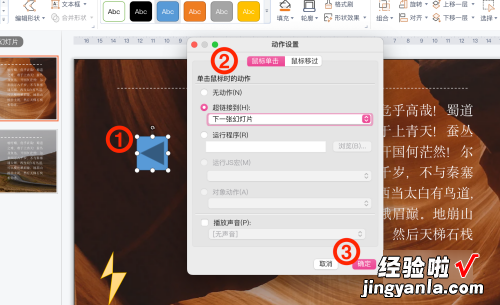
二、WPS演示中制作连续动画
用WPS演示强大的触发器功能可能实现幻灯片相关对象的随机显示 , 这一点不容置疑 。其实,利用触发器,再配合自定义动画的相关功能 , 那么不仅可以实现随机显示相关对象,而且还可以实现连续动画的一触即发,效果很是不错 。
实现效果:如图1所示 , 把幻灯片中的按钮作为触发器 。
图1
点击后,按钮变成另外一个样式 , 同时动画出现深绿色边框 , 向上展开矩形屏幕,然后再动画出现文本,如图2所示 。
图2
这一连串的动作一气呵成,不需要手工干预 。当再次点击按钮的时候,新按钮、边框、矩形屏幕、文本都瞬间动画消失 。效果不错吧?
实现步骤:
一、制作显示相关动画
制作两个圆形按钮,原始按钮在下,后续显示按钮与其完全重叠 。制作深绿色边框、矩形框 。添加文本框,输入文本(不要在矩形上直接添加文件) 。这些都做好之后,我们来为它们依次添加动画 。
选中后续的圆形按钮,点击右键,在弹出的菜单中点击“自定义动画”命令 。然后在右侧的“自定义动画”窗格中“添加效果→进入→其它效果”命令,在打开的“添加进入效果”对话框中选择“渐变”效果 。完成后,点击右侧任务窗格动画列表中的动画任务,在上方“开始”下拉列表中点击“之前”,另外还可以将 “速度”下拉列表选择为“非常快” , 如图3所示 。
图3
依次选中深绿框、矩形框和文本框,分别为它们定义动画 。此例分别使用自内“缩放”、自底部“擦除”和“水平百叶窗” 。动画类型可以自行选择 , 但是不要忘记编辑动画时要将“开始”下拉列表分别选择为“之前”、“之后”和“之后” 。这样放映时会有连续动画的感觉 。完成后的幻灯片和任务窗格如图4所示 。
图4
二、指定显示触发器
按住“Shift”键,分别选中任务窗格动画列表最上方和最下方的动画任务,将所有四个动画任务全部选中,然后点击右侧的下拉按钮,在弹出的菜单中点击“效果选项”命令 , 打开“效果选项”对话框 。点击“计时”选项卡,点击下方“触发器”按钮 , 选中“单击下列对象时启动效果”单选项 , 并在右侧列表中选中原始的圆形按钮,如图5所示 。
图5
完成后,放映幻灯片看一下效果 , 点击按钮 , 是不是一串连续的动画就出来了?下面,咱们再让它根据需要消失掉 。
三、制作消失动画
我们选择出现的内容同时消失的方式 。在幻灯片中选中后续按钮、深绿框、矩形框和文本框,然后在“自定义动画”任务窗格依次点击“添加效果→退出→ 渐变” 。在任务窗格中会出现新的四个动画任务(动画任务前有红色标记) 。将它们同时选中,在“开始”下拉列表中均选择“之前” , 如图6所示 。
图6
三联推荐:点击免费下载最新版WPS办公软件 》》查看更多办公软件教程
四、指定消失触发器
仍然需要指定触发器 。在任务列表中选中刚添加的四个退出任务,象第二步中一样 , 打开“效果选项”对话框 。点击“计时”选项卡,将触发器指定为后续按钮就可以了 , 如图7所示 。
图7
好了,以上四步之后,幻灯片中就有了一触即发的连续动画了 。如果肯细致地调整动画效果,配合漂亮的图片,那么演示效果将会更加炫目震撼 。
三、Wps如何设置音频和动作
【WPS演示中制作连续动画 wps怎样插入动作】WPS设置音频的步骤如下:
1、首先,打开电脑上的WPS演示工具,点击新建空白文档 。
2、然后,在出现的页面菜单栏中选择点击插入项 。
3、在属性栏中点击音频文字后面的小箭头 。
4、在小箭头弹出的列表选择中插入背景音乐 。
5、在电脑中找到设为背景音乐的音乐,选中之后点击打开按钮 。
6、然后你就可以看到插入了音乐播放器样式的控件,可以点击播放键试听 。
7、可以鼠标放在喇叭上面拖动控件位置,平时不动的时候就是喇叭形状,将他放在幻灯片的合适位置就好了 。
WPS设置动作的步骤如下:
1、打开一个WPS演示文稿,选择你想要进行动画排序的一张幻灯片,点击“动画”——“自定义动画” 。
2、选择演示中你想要进行动画排序的要素,然后点击软件右方的“添加效果”并进行效果的设定,如进入方式、强调形式、退出方式以及动作路径 。
3、对需要排序的要素进行逐个添加后,就可以看到要素的左上方会出现一个阿拉伯数字,数字按照添加效果的先后顺序进行排序 , 即动画的播出顺序 。
4、如果你想对动画的序列进行重新排序,你可以选中软件右下方自定义动画窗口中的一个要素 , 根据右下方的“重新排序”的向上和向下箭头进行排序 。
