经验直达:
- word怎么生成目录
- word文档如何生成目录
- 写好的word怎么生成目录
一、word怎么生成目录
【word文档如何生成目录 word怎么生成目录】1、打开需要生成目录的word文档 。2、选中一级标题 。3、然后点击工具栏“开始”下的“标题一”,将它设置成为标题一的样式 。4、其他的一级标题做同样的操作,得到如下图所示 。5、选中二级标题 。6、然后点击工具栏“开始”下的“标题二”,将它设置成为标题二的样式 。7、其他的二级标题做同样的操作8、将鼠标移至文档开头位置,点击工具栏“引用”内的“目录” 。9、在接下来的对话框中选择“自动目录” 。10、在文档中可以看到生成的目录 。
二、word文档如何生成目录
两种方式:
1、 自动目录,非常简单,点一下 , 整个文章的目录就出来了 。但是,前提是你想分章的标题是用自定义格式里的标题、标题1、标题2、副标题 。。等等来划分的 。比如,第一章 分子的形成,全部选中,点自动格式里的标题1.点击图中的自动目录 。以上内容就会出现在目录中
2、 手动目录,这个就不需要解释了,需要几章就可以写几章,内容也是自己输入 , 页数也是 。缺点就是麻烦一些 。
ps:只要录入的时候养成习惯,各个章节的标题直接用自动格式录入,目录的生成就简单无比‘
以上 。
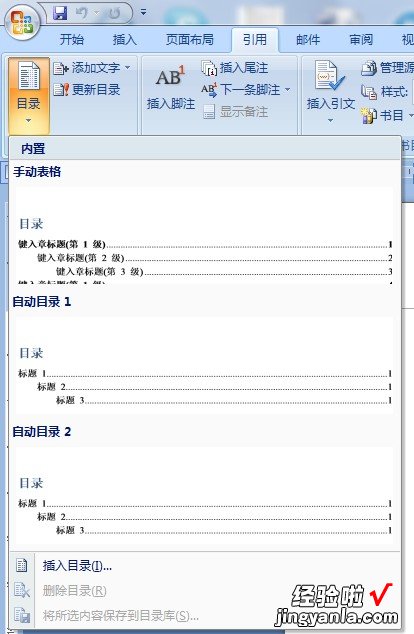
三、写好的word怎么生成目录
操作步骤
1、打开需要自动生成目录的Word文档,然后点击菜单栏上的【视图】 , 在工具栏内选择【大纲】,接着就会进入大纲视图 。
2、进入大纲视图后 , 按住【Ctrl键】连续选中所有需要制作为目录的小标题,选好之后 , 将上面的【正文文本】设为【1级】,设置好之后 , 点击右上角的【关闭大纲视图】回到页面视图 。
接着将鼠标光标移到Word文档顶部的第一个字的前面,然后点击菜单栏上的【插入】-【页面】-【空白页】,这样第一页就会出现一页空白页,这个就是目录页 。
接着将鼠标移到空白页上 , 点击菜单栏上的【引用】-【目录】,选择里面的【自动目录】,这样页面上就会自动生成目录了 , 然后自己调整一下文字大小和居中格式,目录就会变得很好看了 。
1、给大家补充一下如何制作2级和多级的目录,同样进入大纲视图,将里面大的标题设为【1级】 , 小的标题设为【2级】,如果有更小的标题就设为【3级】,下面来看看动图演示 。
2、接着再用【引用】-【目录】,选择自动目录生成 , 生成的目录就如下图这样在,格式我调整过 , 生成后的目录是靠左的,你们可以将【目录】两个字居中,这样会好看一些 。
说起来这目录还有一个自动更新的功能,如果你在文档中添加了其他目录,然后就点击一下【目录】,上方就会出现一个【更新目录】,点击它后就会出现一个小窗口,选择【更新整个目录】,并点击【确定】就可以了 。
以上就是如何在Word中自动生成目录,和更新目录的方法 。
