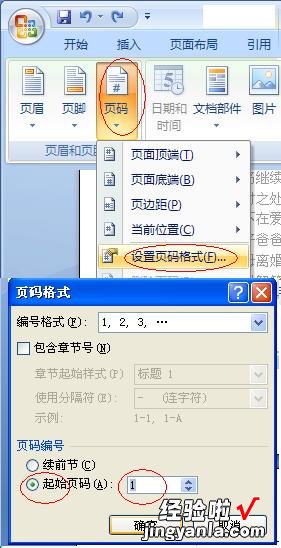word怎么添加分节符 如何在word中添加分隔符
经验直达:
- 如何在word中添加分隔符
- word怎么添加分节符
- word如何插入分节符
一、如何在word中添加分隔符
在word的页面布局选项可以添加分隔符,分隔符有很多类型 。具体操作请参照以下步骤 。
1、在电脑上打开一个word文档 , 进入主编辑界面 。
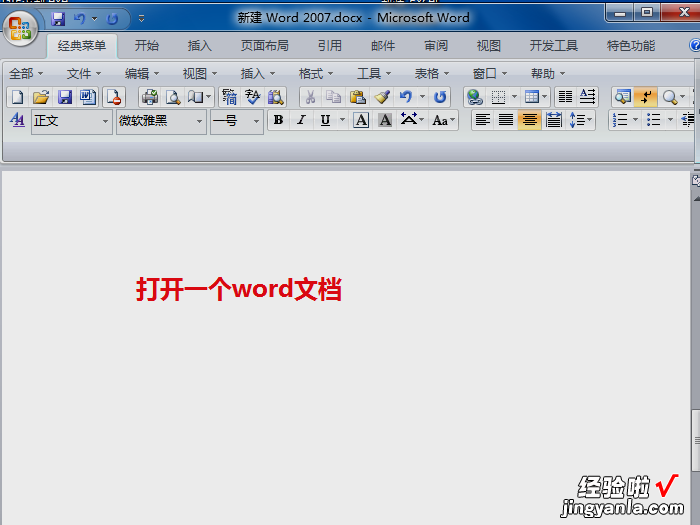
2、在word文档编辑页面的上方菜单栏中找到页面布局选项,点击该选项进入页面布局选项卡中 。
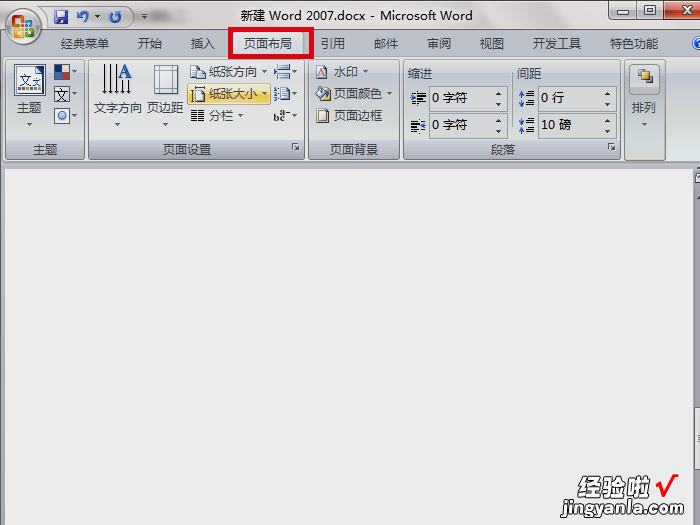
3、在页面布局页面中找到上方分隔符选项,点击其下拉选项进入到分隔符选择页面中 。
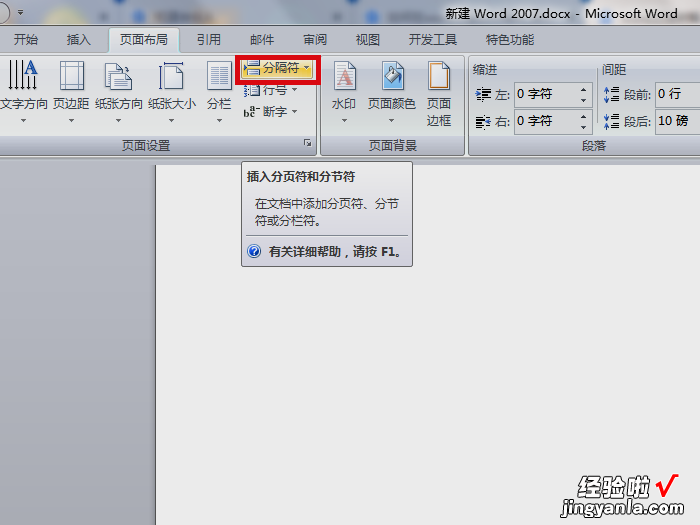
4、在下拉菜单选项页面中选择一种自己需要的分隔符类型,点击确认 。
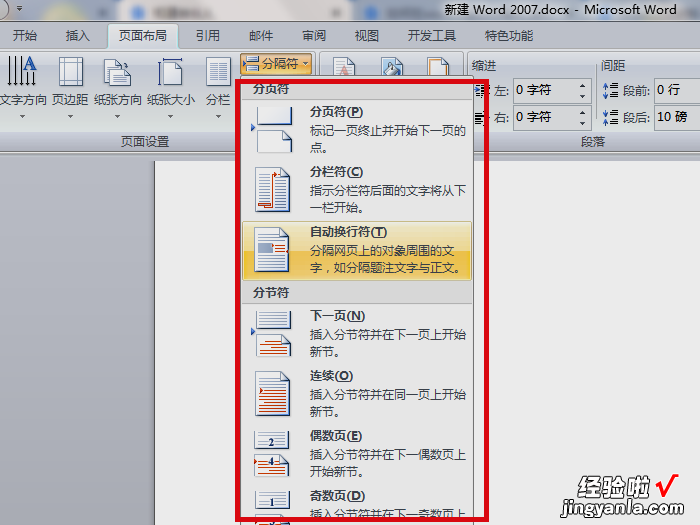
5、选择完毕后返回文档编辑页面中即可看到自己所选择的分隔符 。完成以上设置后,就能在word中添加分隔符 。
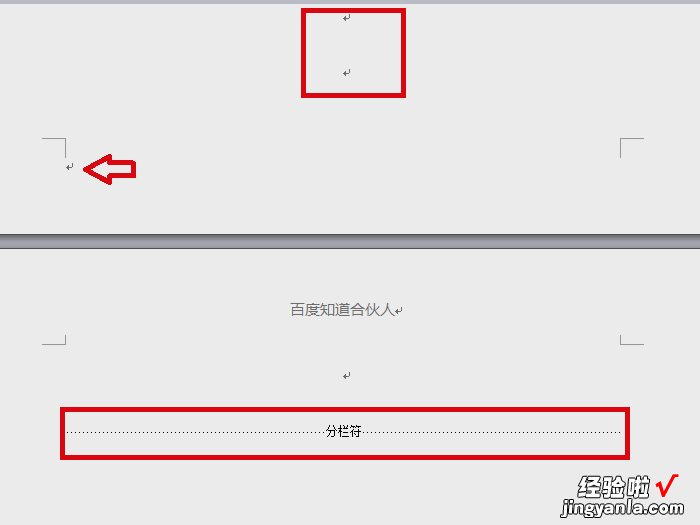
二、word怎么添加分节符
关于插入分节符 , 再详细描述一次,便于掌握:
第一步 , 鼠标放在正文前1页的最后端,点击“插入”-“分隔符”,选“分节符类型”中的“下一页”,按确定 。此时你会发现,在正文上面添加了部分空白行或页,该空白部分可以直接删除 。
第二步,鼠标仍然定位在正文首行之前,点击“视图”-“页眉和页脚”,此时显示“页眉和页脚”工具栏 。点击“在页眉和页脚间切换”,切换到页眉或页脚中,单击“页眉和页脚”工具栏中的“链接到前一个”图标,此时,你会发现,页眉或页脚右上部的“与上一节相同”的字样消失 。此时 , 就能设置本节与前一节不同的页眉页脚;后面或后一节的页眉和页脚同样要按上述方法设置才能设置不同的页眉和页脚 。
反之,如果页眉和页脚不同,要想一致,也一样,切换到页眉或页脚中,单击“页眉和页脚”工具栏中的“链接到前一个”图标,此时 , 你会发现,页眉或页脚右上部的“与上一节相同”的字样出现 。页眉就与前一节一致;页脚中设置页码格式中选择“续前节” 。
不明白时 , 在百度Hi中联系 。
三、word如何插入分节符
1、打开Word文档,将鼠标定位到需要插入分页符的位置(比如第2页的末尾处),切换到“页面布局”功能区 。
2、在“页面设置”分组中单击“分隔符”按钮,并在打开的“分隔符”下拉列表中选择“分节符”中的“下一页” 。
3、在页脚的位置双击,出现“页眉和页脚工具”的“设计”工具栏,点击“页码” , 选择“设置页码格式” 。
4、选中“页码编号”中的“起始页码”,并输入1.按确定 。
这样显示正文那一页是“1”,而不是“3“ 。
另外 , 三种分隔符的区别
1.分页符:是插入文档中的表明一页结束而另一页开始的格式符号 。“自动分页”和“手动分页”的区别是一条贯穿页面的虚线上有无“分页符”字样 。
2.分节符:为在一节中设置相对独立的格式页插入的标记 。
①下一页:光标当前位置后的全部内容移到下一页面上;
②连续:光标当前位置以后的内容将新的设置安排,但其内容不转到下一页,而是从当前空白处开始 。单栏文档同分段符;多栏文档,可保证分节符前后两部分的内容按多栏方式正确排版;
③偶数页/奇数页:光标当前位置以后的内容将会转换到下一个偶数页/奇数页上 , Word会自动在偶数页/奇数页之间空出一页 。
3.分栏符:分栏是一种文档的页面格式,将文字分栏排列 。
【word怎么添加分节符 如何在word中添加分隔符】