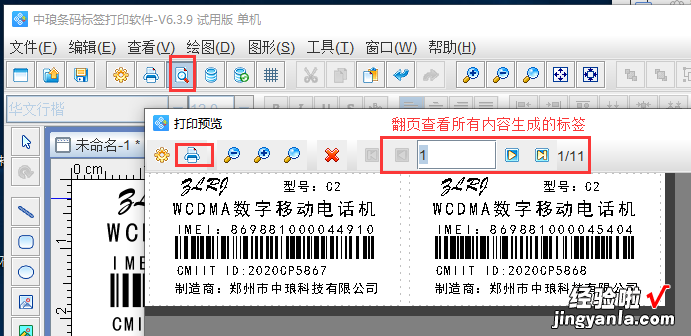WPS表格如何快速查找及标记相同内容 WPS批注如何批量编辑
经验直达:
- WPS批注如何批量编辑
- WPS表格如何快速查找及标记相同内容
- wps怎么批量制作标签
一、WPS批注如何批量编辑
最近有的朋友使用WPS表示还不会批量插入批注,其实很简单的,今天就为大家分享WPS批量插入批注的操作教程 。
WPS批量插入批注的操作教程
一、插入批注的方法
1、打开文件,选中单元格【C1】,切换到【审阅】选项卡,单击【新建批注】按钮 。
2、此时 , 在单元格【C1】的右上角出现一个红色的小三角,输入文本 。
3、输入完毕,单击批注框外部的工作表区域 , 可以看到单元格【C1】的批注框隐藏起来,只显示右上角的红色小三角 。
二、调整批注的大小和位置
1、选中单元格【C1】,在【审阅】下找到并点击【显示/隐藏批注】,弹出批注框 。
2、选中批注框,然后将鼠标指针移动到其右下角 , 此时鼠标指针变成双箭头形状 。按住鼠标左键不放,拖动到合适的位置,调整完毕释放鼠标左键即可 。
3、选中批注框,然后将鼠标指针移动到批注框中,当鼠标指针变为十字交叉的双箭头时,按住鼠标左键不放 , 拖动到合适的位置,调整完毕释放鼠标左键即可 。
各位小伙伴们 , 看完上面的精彩内容,都清楚WPS批量插入批注的操作过程了吧!
WPS|
二、WPS表格如何快速查找及标记相同内容
表格中记录了大量的数据,光靠眼力一个一个查看是不科学的方法,下面,推荐一种快速找到相同内容的方法,并将它们以不同颜色标记 。
操作步骤
1、打开WPS表格,插入已经制作好的数据表,选中要进行查找的列,按下Ctrl F , 然后在查找内容输入王,点击查找全部 。
2、下方立即显示所选列中数据值为王的选项,点击其中的选项即可对应到表格中的位置 。
3、下面对这些相同内容进行颜色区分,选中A列,点击格式--条件格式 , 按照下图进行条件的设置,然后添加 。
4、可以进行字体颜色的设置,以区分其他数据 。最终得到如下 。
5、确定之后,A列数据会根据你的条件进行筛选,效果如下图所示 。
三、wps怎么批量制作标签
在制作标签之前,可以先将手机标签上的可变内容保存在Excel中,然后再打开标签打印软件 , 使用数据库导入的方法添加可变内容即可 。具体操作方法如下:
一、新建标签纸并导入数据库 打开标签打印软件,先新建标签纸,然后点软件中的“数据库设置”,添加excel数据源,点击“浏览”根据路径选择文件 , 点击测试连接,将数据导入软件中 , 核对记录总数和样本数据后点击添加即可 。
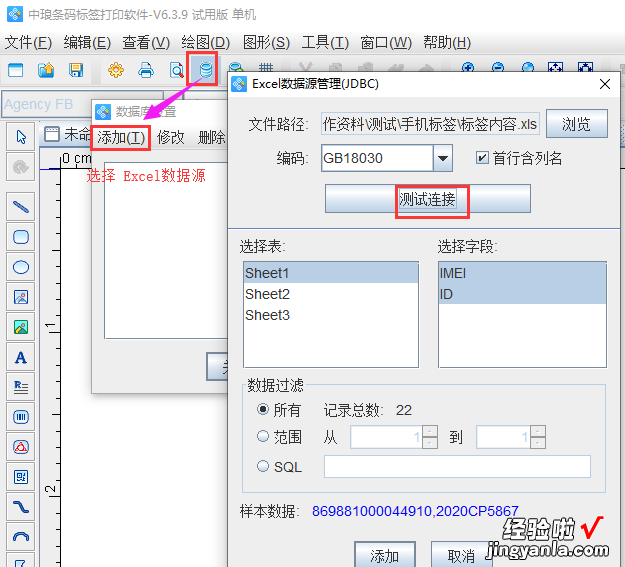
二、添加标签内容 从样标中可以看到,标签上含有固定内容和可变内容,那么固定内容是所有标签都一样 , 所以使用“手动输入”添加即可,可变内容可使用“数据库导入”添加刚刚我们所导入的数据源中的数据 。
1、添加固定内容,点击左侧工具栏中的“A”图标,先在标签纸上绘制普通文本,并双击打开“图形属性-数据源”页面,点击此页面左侧修改 , 使用“手动输入”添加内容即可:
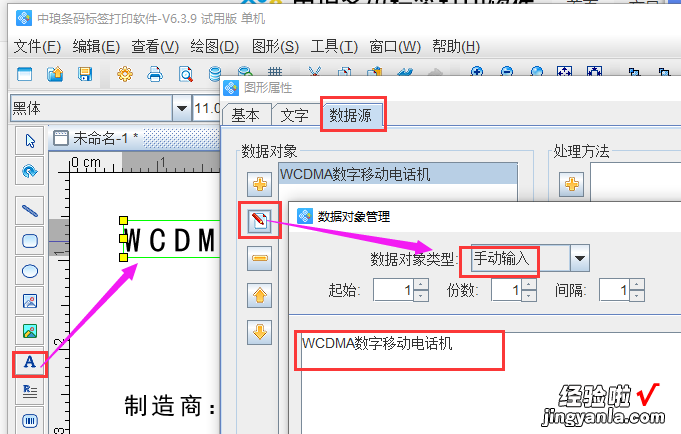
2、添加可变内容,可变内容中包括条形码和文字内容,添加条形码时 , 可点击左侧工具栏中的“条形码”图标,然后在合适位置绘制条形码,并双击打开数据源窗口 , 点击修改,使用数据库导入的方法添加数据即可:
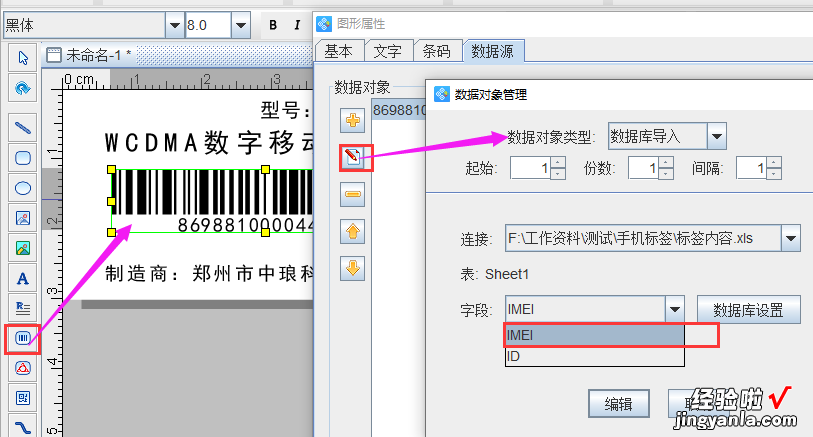
条码数据添加后 , 可点击“文字”窗口,根据样标将条码文字位置调整为上,并使用格式化功能添加前缀:
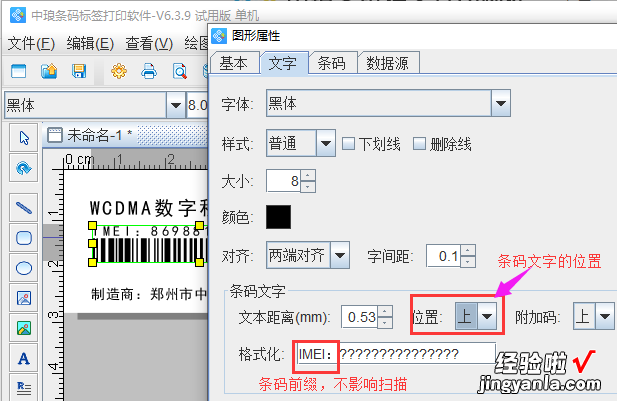
添加手机标签上的文字内容 固定内容使用手动输入,再次添加左侧“ ” , 使用数据库导入添加可变文字:
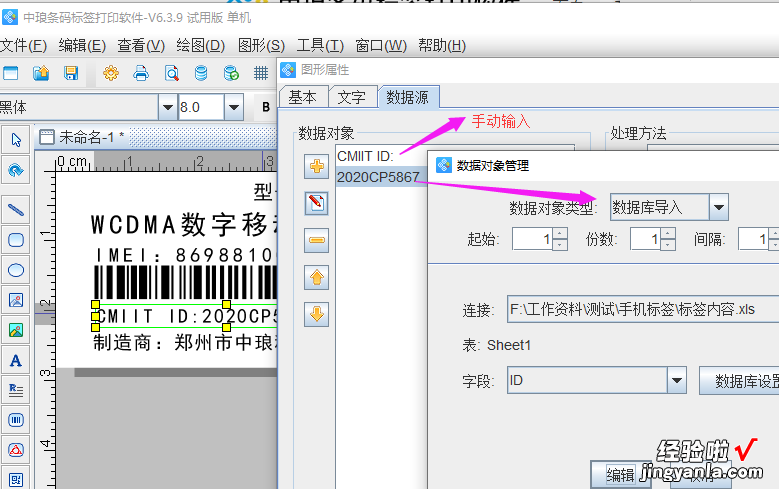
3、添加标签logo点击左侧上方的图片样式,先绘制图片样式,然后双击打开数据源,点击“ ” , 在手动输入窗口下点击浏览导入品牌logo图片,然后点击添加-确定即可 。
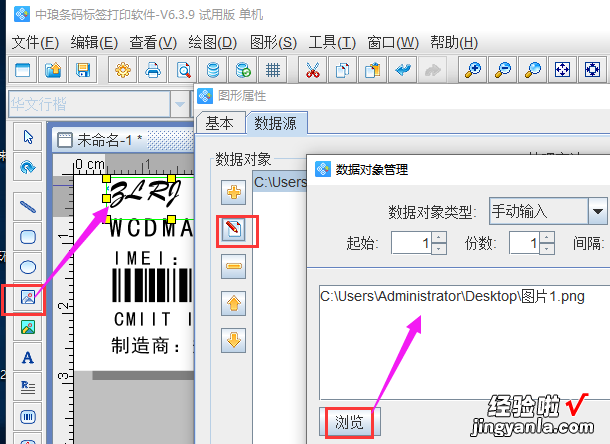
经过以上操作步骤,手机标签内容已将全部添加完毕了 , 在打印之前可以先预览核对,然后就可以点击打印机图标连接打印机打印了:
【WPS表格如何快速查找及标记相同内容 WPS批注如何批量编辑】