经验直达:
- 怎么用wps做正反面的卡片
- wps怎么设置打印反向文字
- wps打印如何设置双面打印
一、怎么用wps做正反面的卡片
一、用word设置打印页面:
1、打开Word , 将页面大小设置为卡片大?。?
2、在word中插入文本框,将文本框移动到待打印项目空白处,调整字体大?。谋究虻谋呖蚝偷孜凭柚梦该鳎?
3、依次插入文本框,直至完成所有项目 。
二、用Execl制作表格:
第一行为项目,如名字、性别、成绩、身份证etc,按列编排 。将内容输入到第二,及以下各行 。注意,不要合并单元格 。
三、使用word中的邮件合并功能:
将Execl表格中的数据直接合并到word文档中,检查无误之后就可以打印 。
二、wps怎么设置打印反向文字
工具:
Wps
方法如下:
第一步,打开一篇文档,选中要反向打印的标题,然后按"Ctrl X”组合键,如图

第二步,打开左上角文件,然后选择编辑,在拉出菜单中,找到“选择性粘贴‘ , 如图
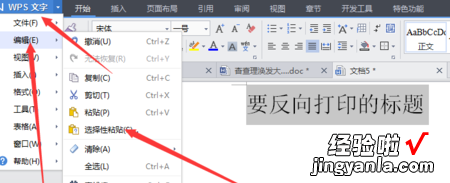
第三步,在弹出的对话框中,选择”图片windows元文件“,如图
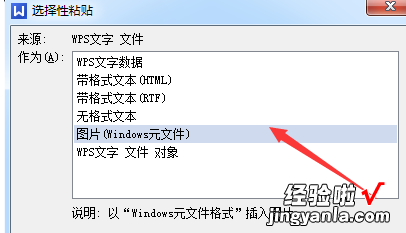
第四步,这时候是图片的形式粘贴的,点击复制 , 图片
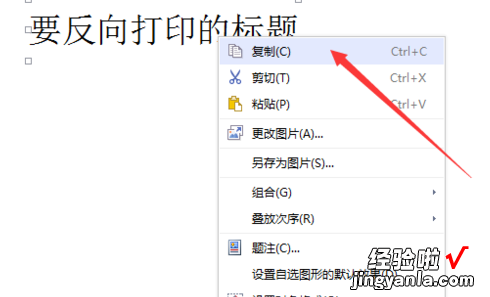
第五步,打开电脑自带的画图功能,把图片粘贴上去 , 然后进行水平转换,如图
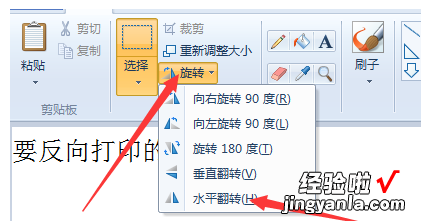
第六步,把反转过的字体,进行复制,如图
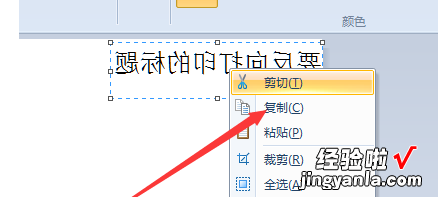
第七步 , 粘贴回到文档,再进行打印 , 如图
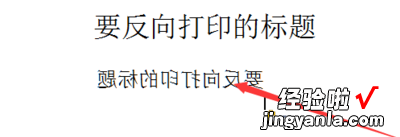
三、wps打印如何设置双面打印
- 在电脑桌面上打开要打印的文档,点击进入(双击打开或者右键选择打开文档) 。如下图所示 。

请点击输入图片描述
- 点击最左上方“WPS”文字,这时弹出一个下拉菜单 , 在选择菜单中点击“打印” 。也可以在键盘上输入快捷键“Ctrl P”快速选择打印 。如下图所示 。
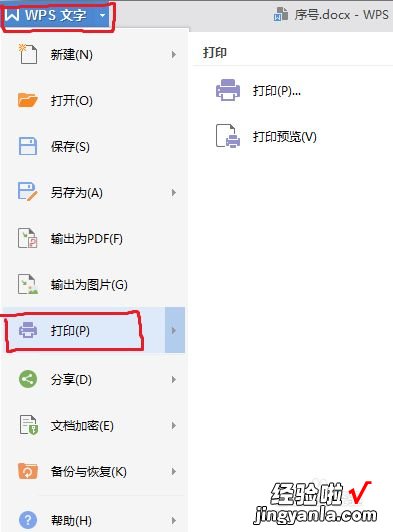
请点击输入图片描述
- 这时会弹出一个打印设置对话框,在“名称”下拉菜单中选择打印机,点击右边“属性”选项,进入属性设置 。
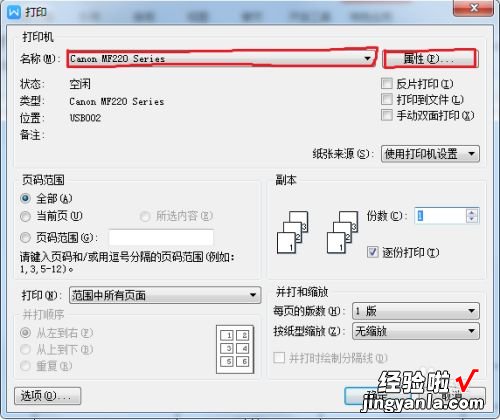
请点击输入图片描述
- 在属性中,你会看到打印机默认为“单面打印”,一般打印机默认属性都是单面打?。绻憔S玫剿娲蛴?,可以设置默认属性为双面打印 。
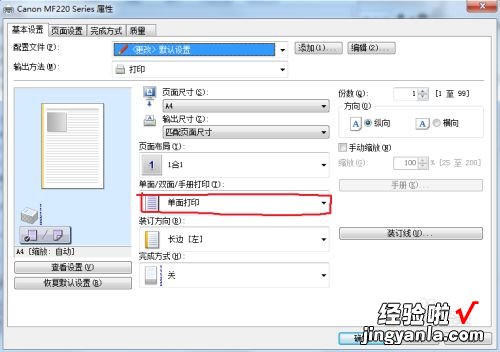
请点击输入图片描述
- 点击“单面打印”右边的下拉菜单,出现几种打印方式,选择“双面打印”选项 。选择好后 , 点击属性的“确定”按钮,如下图所示 。
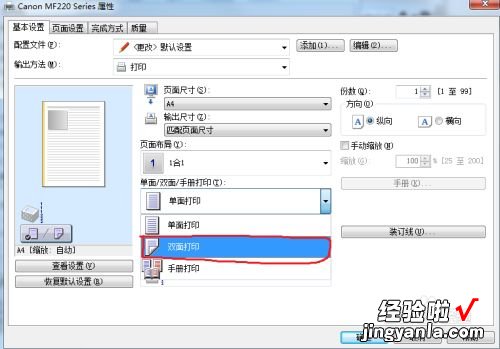
请点击输入图片描述
请点击输入图片描述
- 此时 , 属性设置完成,回到打印设置菜单,点击下方的“确定”按钮 , 可以直接打印双面 。双面设置必须是打印机支持双面打印才能设置,如果打印机只能单面打?。遣荒苌柚玫?。
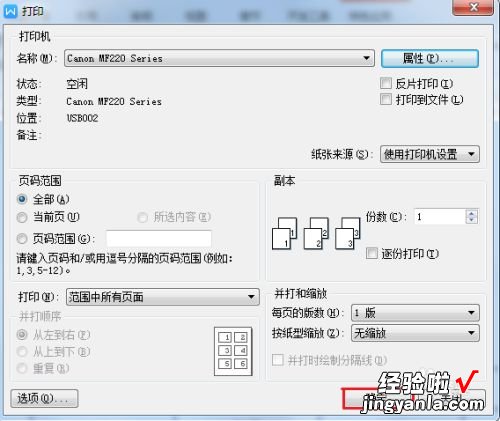
【wps怎么设置打印反向文字 怎么用wps做正反面的卡片】请点击输入图片描述
