wps表格怎么替换部分内容 wps怎么替换部分内容
经验直达:
- wps怎么替换部分内容
- wps表格怎么替换部分内容
- wps怎么替换全文某个词
一、wps怎么替换部分内容
方法/步骤
打开WPS,新建DOC文档,打一段文字 。
WPS如何替换文档中的部分内容
在上方导航栏中选择“查找替换”功能,选择“替换” 。
WPS如何替换文档中的部分内容
在弹出替换窗口中,输入你需要的查找内容,再输入替换内容 。
有可能你查找的内容有多处,那么点击“查找下一处”选择查找你需要替换的那一部分 。
查找到后,点击“替换” 。
WPS如何替换文档中的部分内容
替换成功后,点击“关闭” 。
WPS如何替换文档中的部分内容
如果需要将替换内容全部替换的话 , 在查找与替换中点击“全部替换” 。
WPS如何替换文档中的部分内容
替换成功后,点击“关闭” 。
WPS如何替换文档中的部分内容
WPS如何替换文档中的部分内容
二、wps表格怎么替换部分内容
- 打开一个表格
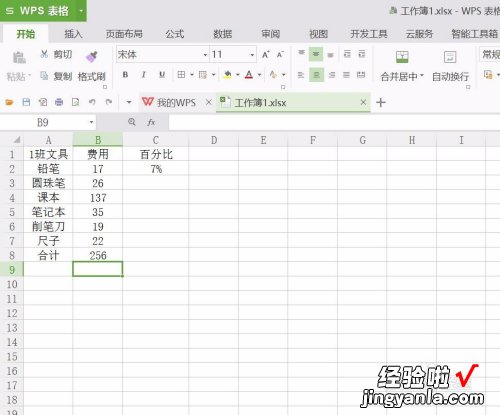
请点击输入图片描述
- 在菜单栏的“开始”里找到“查找”,如果没有看见“查找”,可以点击右边的灰色条
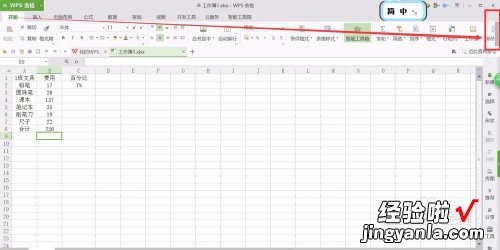
请点击输入图片描述
- 点击“查找”——“替换”
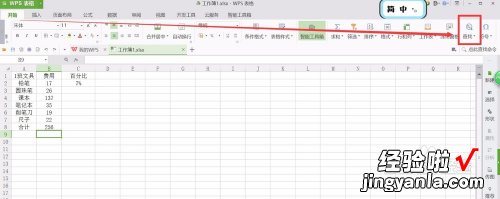
请点击输入图片描述

请点击输入图片描述
- 弹出一个对话框,把工作表中的“铅笔”换成“皮球”,“查找内容”添上被替换的内容,“替换为”则填上替换的内容
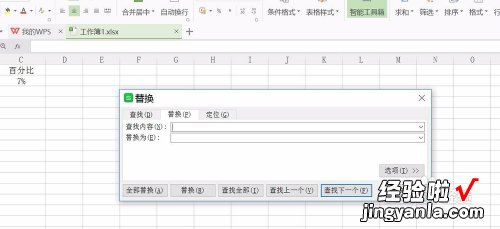
请点击输入图片描述
- 点击“全部替换”或“替换”
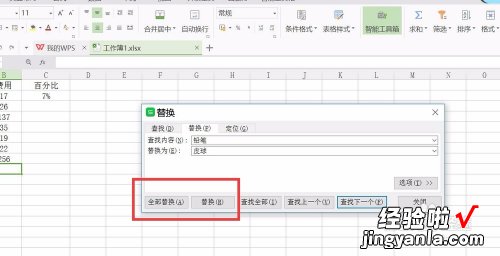
请点击输入图片描述
- 点击以后就可以看见替换成功了

请点击输入图片描述
- 点击“选项”,可以设置查找的范围、条件
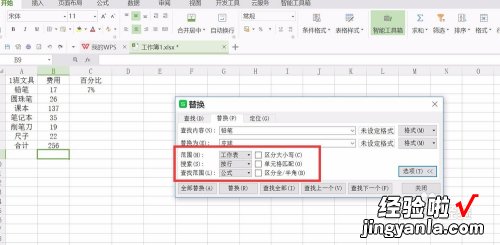
请点击输入图片描述
- 点击工作簿,可以批量把工作表上的内容替换掉
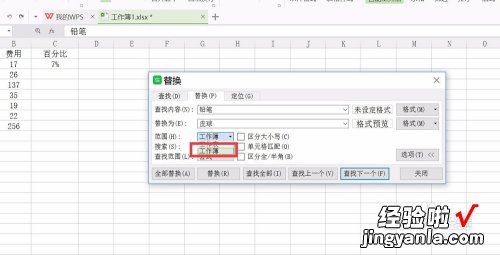
请点击输入图片描述
- 点击“全部替换”或者“替换”
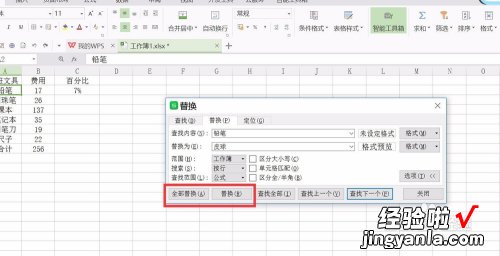
请点击输入图片描述
- 这样就成功替换好了
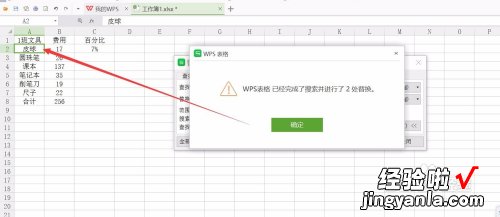
请点击输入图片描述
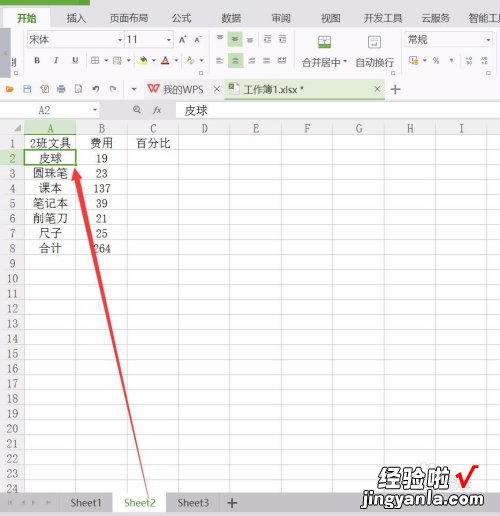
请点击输入图片描述
三、wps怎么替换全文某个词
【wps表格怎么替换部分内容 wps怎么替换部分内容】1,打开电脑进入后,双击需要编辑的文档进入 。
2,使用WPS打开文档后,点击上方的查找替换图标 。
3 , 在弹出的窗口内,点击替换的选项
4,输入需要查找的内容以及替换的内容,点击全部替换 。
5,点击后,选择确定的选项,即可替换全文某个词 。
wps怎么替换全文某个词:
第一步:打开一个要替换某个词的wps文档 。
第二步:选择菜单栏“开始”右侧的“查找替换--替换” 。
第三步:如下图所示,弹出“查找和替换”对话框 。
第四步:在查找内容和替换为输入框中 , 分别输入要查找替换的词语 , 单击“全部替换”按钮 。
第五步:如下图所示,全文中某个词全部替换完成,单击“确定”按钮 。
第六步:关闭“查找和替换”对话框,完成操作 。
