怎么制作奖状模板 如何批量制作获奖证书奖状
经验直达:
- 如何批量制作获奖证书奖状
- 怎么制作奖状模板
- word自己制作奖状步骤
一、如何批量制作获奖证书奖状
【怎么制作奖状模板 如何批量制作获奖证书奖状】方法如下:
工具/原料:ROG魔霸新锐G513Q、Windows10、Excel表格、Word文档 。
1、打开Excel,准备好获奖人员名单 , 注意第一行不能直接写获奖人员名字 , 获奖人员名字从第二行开始,否则第一个人的名字打印不了 。
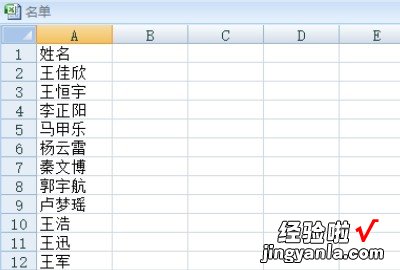
2、打开Word的奖状模板,点击菜单栏里的“邮件”,然后点击“开始邮件合并”,选择“邮件合并分布向导” 。
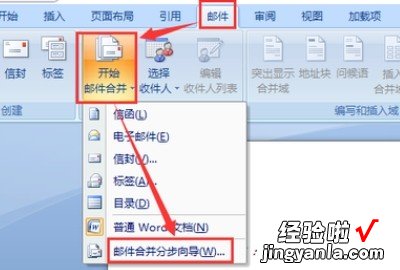
3、此时Word的右边会出现一个指引你完成邮件合并的操作栏 。点击“信函”,再点击底部的“下一步,开始文档” 。直接进入下一步后,选择“使用当前文档”,点击“下一步,选择收件人” 。
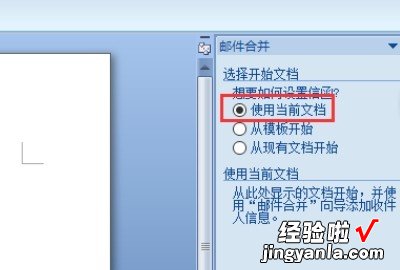
4、在选择收件人操作栏里,选择使用现有列表并点击“浏览” 。在浏览里选择准备好的获奖人员的Excel表格 。名单在Excel的sheet1 , 所以选择sheet1,点击确定 。此时就会出现邮件合并收件人,默认为选择表格里全部人员名单,也可以手动取消勾选人员名字取消打印奖状 。
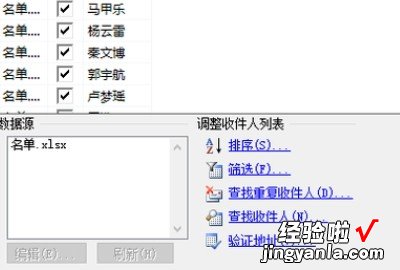
5、准备好需要打印的奖状的人员名单后,点击下一步“撰写信函”,在撰写信函操作栏里点击“其他项目”,此时出现一个窗口,选择“数据库域”点击插入,然后点击关闭,然后可以“预览信函” 。

6、在预览信函里可以预览奖状,点击收件人的切换箭头可以看到所有获奖人员的名单出现在“同学”前面 。预览无误以后点击“下一步,完成合并” 。完成合并后点击打印即可完成批量打印即可 。
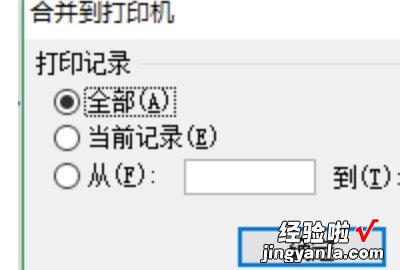
二、怎么制作奖状模板
制作奖状方法如下:
1首先在浏览器里面搜索关于奖状的图片,然后保存到自己的电脑 。
2打开word,在工具栏里面找到【布局】,点击【纸张方向】,将纸张设为横向 。
3
然后在工具栏选择【设计】 , 点击【背景颜色】 。
4在弹出来的页面中,选择【图片】 , 然后点击【浏览】
5点击【浏览】 。
6选择之前保存的图片,然后点击【插入】 。
7现在页面的背景就变成奖状的样子了 。
8在页面中编辑相关的文字 。
9保存文字的即可 。这就是如何利用word制作一张奖状的方法,
三、word自己制作奖状步骤
我们小时候应该都拿过奖状吧?什么三好学生奖、优秀班干部奖等等,小时候老师都是自己手写的奖状,这样是不是有点麻烦?最近公司搞了个活动,要给666名员工发奖状,如果一张一张写 , 要写到猴年马月啊~
还好还好,最近学了一招,用Word的【邮件合并】功能,只需1分钟就能搞定 。
下面我们一起来看看方法吧?。。?br>
一、制作模板
1.插入图片和文字
①首先我们打开Word,新建空白文档 , 然后点击【布局】-【页面设置】,将【纸张方向】设置为【横向】 。
②接着点击【插入】,导入事先下载好的奖状图片,设置图片文字环绕方式为【浮于文字上方】,然后把奖状调整好大小和位置 。
③点击【插入】-【文本框】,输入我们要设置的文字 。
2.设置格式及位置
接着我们需要对奖状的文字进行格式设置 。
①将文本框的填充颜色设置为【无轮廓】 , 颜色设置为【无轮廓】 。
②奖状内容字体设置为思源宋体,或者自己喜欢的字体 。
③奖项名称放大且居中,设置为红色 。
④最后的落款放置在右下角,对齐方式为右对齐 。
二、邮件合并
1.Excel表格生成
在Excel表格里设置好需要制作的奖状名单,并保存好 。
2.邮件合并
点击【邮件】-【开始邮件合并】-【信函】 , 接着点击【选择收件人】-【使用现有列表】,然后找到事先制作的Excel奖状名单,点击确定即可 。
3.插入合并域
然后这时候你再鼠标定位在“年”字之前,然后点击【邮件】-【插入合并域】,选择【年级】,同样的再定位到班级、姓名之前,插入合适的合并域 。
4.完成并合并
完成之后,点击右上角的【完成并合并】-【编辑单个文档】,选择全部 , 然后就会自动生成一个包含所有的奖状的Word文档了,奖状就批量完成了 。
效果预览如下,这时候按下【Ctrl P】打印预览后再拿去打印就方便很多啦~
好啦~以上就是关于如何通过Word来制作打印奖状的方法介绍啦~老师们赶紧看过来啦~公司有时候也需要批量制作邀请函什么的也同样可以用这种方法哟!如果感兴趣的可以收藏一下哟!
