如何用wps表格筛选并分类 如何使用wps表格中的分类汇总功能
经验直达:
- 如何使用wps表格中的分类汇总功能
- 如何用wps表格筛选并分类
- wps如何快速分类
一、如何使用wps表格中的分类汇总功能
工具:WPS表格
步骤:
- 先打开原始表格,如图所示目的是把每个月份的数据进行汇总 。
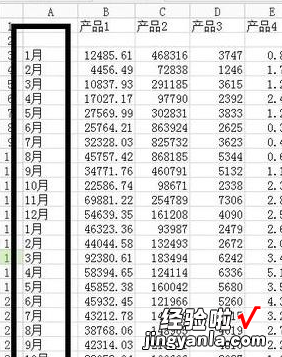
- 选中A列 - 降序/升序排列 -然后在1月份后边插入一行 2月份后边插入一行 --然后再在空白处点击 求和命令 -然后后拉填充 。
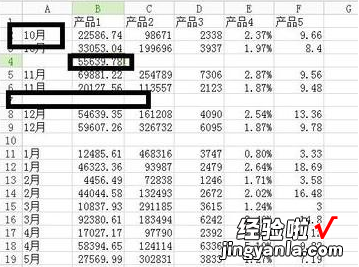
- 用到wps的分类汇总按钮如下,首选把原表格还原 。
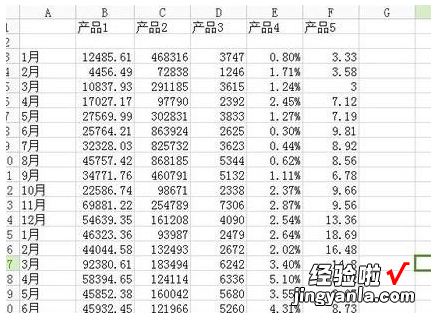
- 点击开始 选择A列 点击 排序命令 -扩充其它区域 点击排序 。

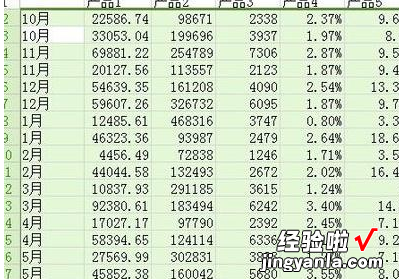
- 找到 - 菜单栏中的 “数据”-然后点击分类汇总 按钮 。
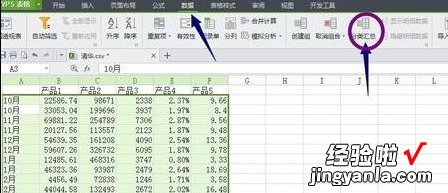
- 把有数据的数据 框选出来 在弹出来的 小窗口中 选中 产品1-5(可根据需要,如果只计算产品2的数据和就单选产品2就行了)
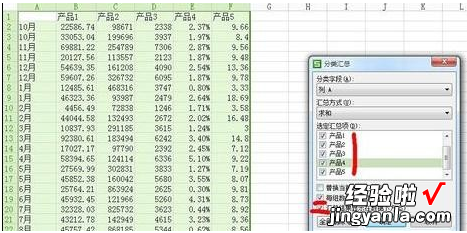
- 数据已经汇总了 。
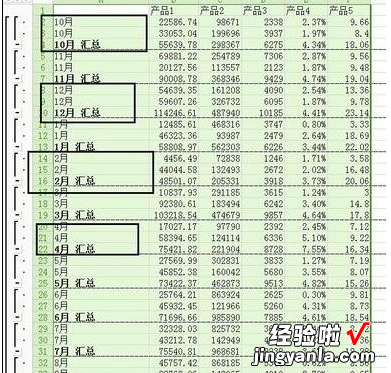
二、如何用wps表格筛选并分类
材料/工具:wps表格2016、电脑 。
1、首先在电脑上打开wps表格 。
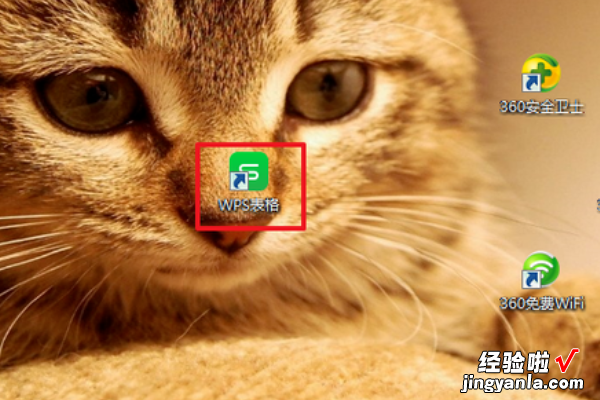
2、然后打开需要筛选的数据 。
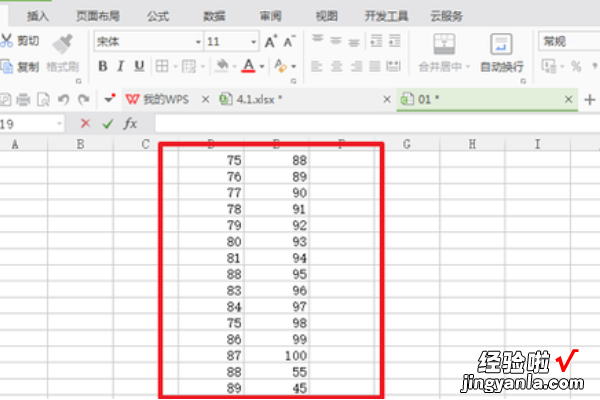
3、首先选中表头并点击“开始” 。
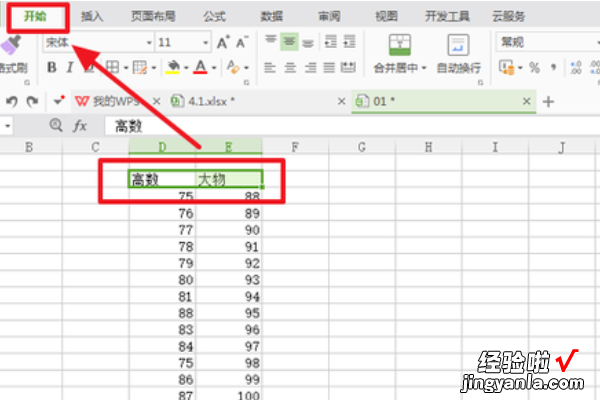
4、接着点击“筛选” 。
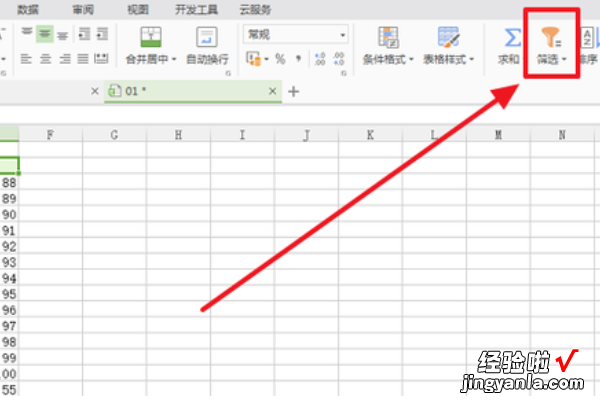
5、然后会发现表头后面有一个倒三角,点击“高数”后面的倒三角 。
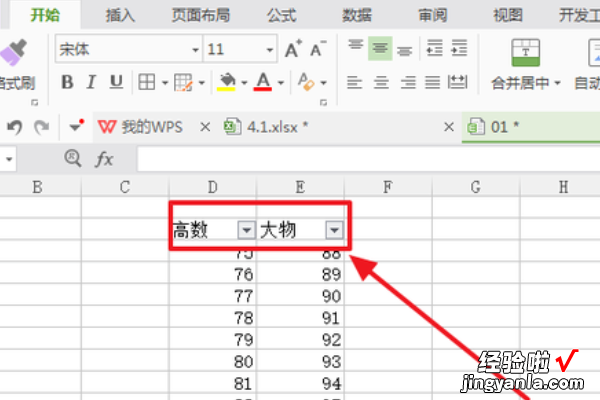
6、接着会弹出筛选选项,如点击“数字筛选” 。
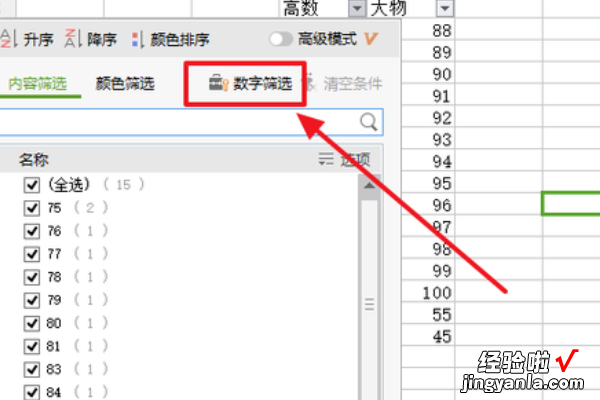
7、如果需要筛选在一个范围内的数据,可以点击“介于” 。
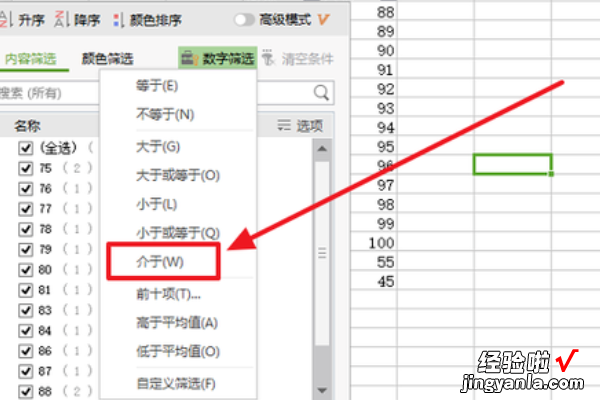
8、然后输入需要筛选的范围,如大于等于70,小于等于80.
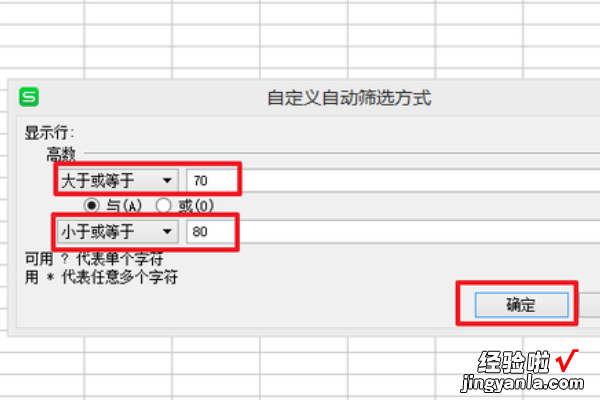
9、接着就可以将高数成绩在70-80范围内的学生筛选出来了 。
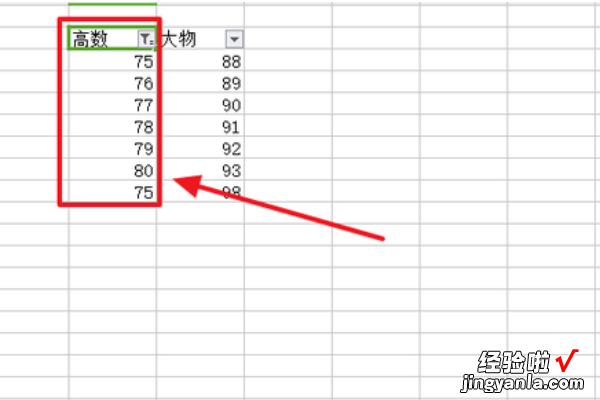
三、wps如何快速分类
WPS表格中实现分类快速求和方法
WPS表格是我们常用一种办公软件,如何在WPS表格中实现分类快速求和也是很多人都想知道,下面是学习啦小编整理的WPS表格中实现分类快速求和的方法,供您参考 。
平时我们经常在WPS表格中用到SUM函数求和,也经常用到自动筛选来分类查看信息,如图 。
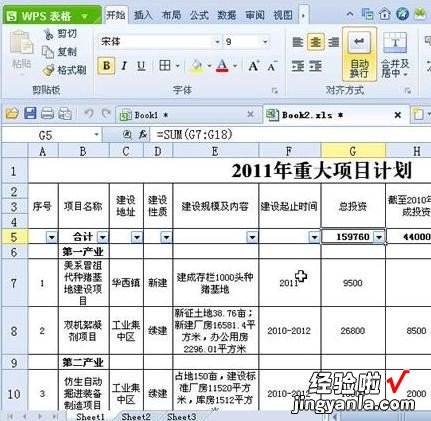
WPS表格中实现分类快速求和方法
当我们点击建设性质进行筛选 , 查看新建项目时,总投资合计里还是所有项目的总投资,如果我们只需要计算新建项目的总投资,那SUM就无能为力了 。

WPS表格中实现分类快速求和方法
这种情况我们可以使用SUBTOTAL 函数,它返回列表中的分类汇总,语法为SUBTOTAL(function_num,ref1,ref2),SUBTOTAL 函数具有以下三个特点 。
【如何用wps表格筛选并分类 如何使用wps表格中的分类汇总功能】一、可忽略隐藏行中的值
当我们使用筛选的时候 , 实际上是隐藏了某些行 , 在使用SUM函数的时候,隐藏行中的值任然会参与计算 。当function_num为109时,表示不包括隐藏行的值求和,即只计算筛选出的结果之和,如图 。
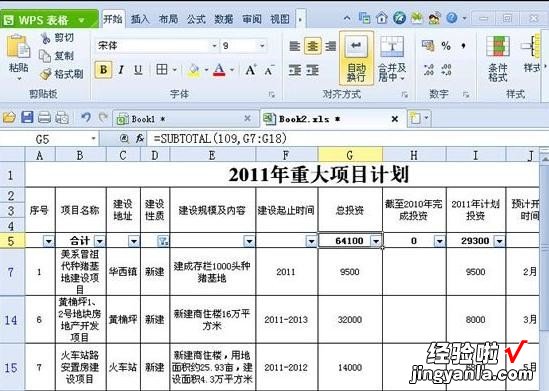
WPS表格中实现分类快速求和方法
二、忽略嵌套分类汇总,避免重复计算
如果在ref1, ref2中包含了SUBTOTAL 函数 , 将忽略这些嵌套分类汇总,以避免重复计算 。在实际运用中,我们可能需要先对小类进行分类汇总,但在最后汇总时,希望忽略小类里的值,使用SUBTOTAL 函数正好能满足我们的需求 。
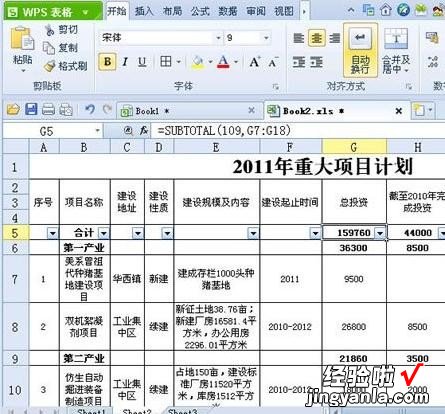
WPS表格中实现分类快速求和方法
利用SUBTOTAL 函数和自动筛选可以快速进行分类汇总,它的可嵌套特性也具有极大的灵活性,我们可以做出更加有条理、内容丰富的报表 。
