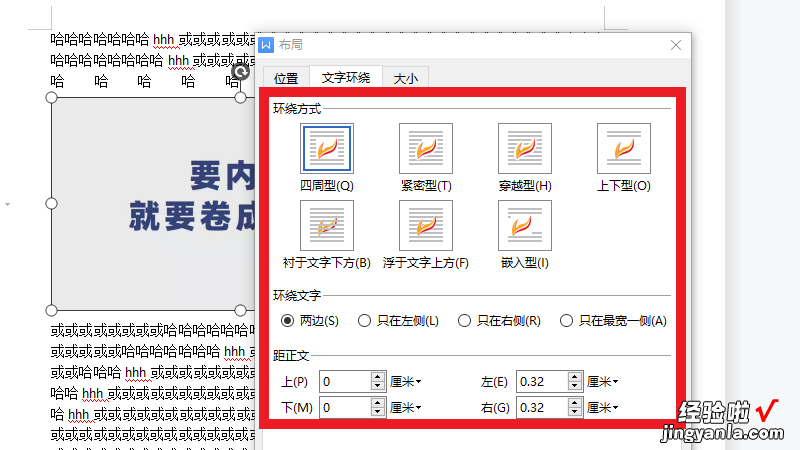经验直达:
- WPS多张图片设置好跟单位大小一致的尺寸
- wps如何让图片排版整齐
- wps图片怎么排版
一、WPS多张图片设置好跟单位大小一致的尺寸
打开一张WPS表格,如下图单击菜单栏的插入,选择要插入的图片,图片来源主要有两种一种 图片(就是本地电脑保存的图片),另一种是在线图片 。
在表格中用鼠标选中一个单元格就是插入图片的位置了,然后再单击在线图片,再选择图片后确认 。
插入图片后见下图,然后双击图片或单击状态栏里的图片大小,会弹出一个设置对象格式窗口,再选择大小选项卡 , 改变图片大小比例,这里我设置为25% 。
再用同样的方法,插入图片放置下面一行单元格,再改变图片大?。?完成后如下图 插入的图片就在一列上整齐排列 。
5
最后值得一提的是上面的步骤把图片缩小了,但WPS表格文件大小 是没有变化的,这样我们就要压缩图片大小来减小WPS表格文件大?。簿褪窃谧刺咐镅≡裱顾跬计?,在压缩图片窗口里记得要选择最后二项哦,再确定,就完成了 。
二、wps如何让图片排版整齐
打开WPS,把图片插入到文档里面,这个时候图片混乱 , 可以尽量把图片拉在比较靠近的位置,选择其中1个图片点击鼠标左键,选择布局选项 。在布局选项中选择紧密型环绕,然后其它图片也照此选择 。所有图片设置完紧密环绕后选择最左边的图片,点击后在WPS菜单上方图片工具中选择对齐,点击左对齐 。

演示机型:华为MateBook X系统版本:win10APP版本:wps20191、打开WPS,把图片插入到文档里面,这个时候图片混乱 , 可以尽量把图片拉在比较靠近的位置,选择其中1个图片点击鼠标左键,选择布局选项 。
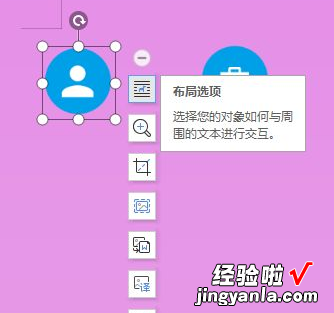
2、在布局选项中选择紧密型环绕,然后其它图片也照此选择 。
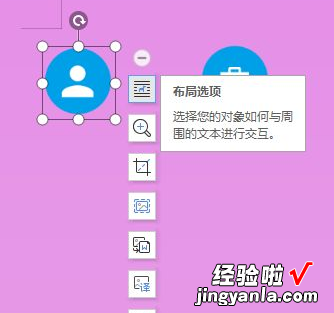
3、所有图片设置完紧密环绕后选择最左边的图片 , 点击后在WPS菜单上方图片工具中选择对齐,点击左对齐 。
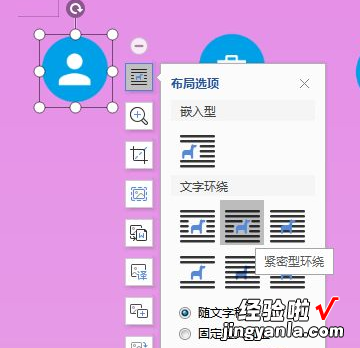
【wps如何让图片排版整齐 WPS多张图片设置好跟单位大小一致的尺寸】4、然后选择最右边的图片,选择右对齐 。

5、按住Ctrl键,依次点击所有图片 , 然后选择横向分布,之后就分布好了 。
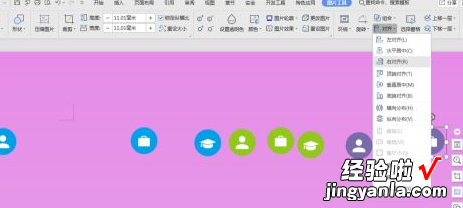
6、然后点击顶端对齐,最后完成图片的整齐排列了 。
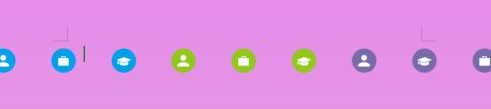
三、wps图片怎么排版
品牌型号:联想拯救者Y9000P
系统:Windows 11
软件版本:WPS office 11.1.0.11194wps图片排版需要在文档中选择其他布局选项进行操作即可 。以电脑联想拯救者Y9000P为例,wps图片排版的步骤分为2步,具体操作如下:1点击其他布局选项在右击图片界面中,点击其他布局选项 。
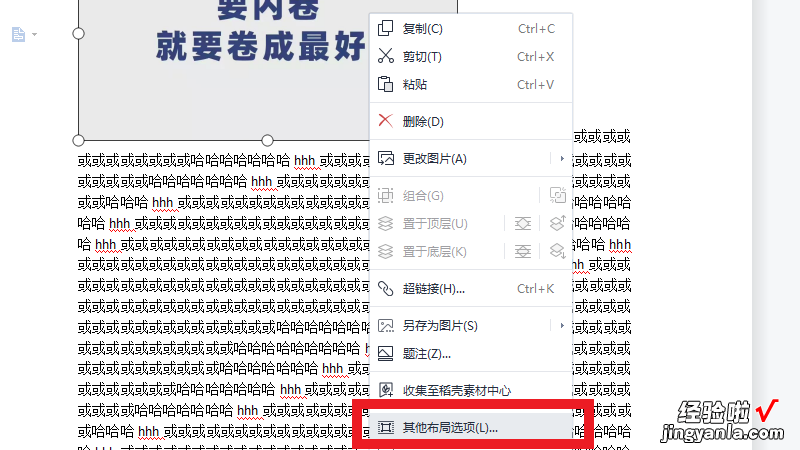
2设置图片排版在展开的窗口中 , 根据需求进行设置图片排版即可 。