经验直达:
- wps表格怎么自动1234排下去
- wps如何制作考勤表星期和日期自动填充
- wps怎么自动排版
一、wps表格怎么自动1234排下去
wps表格自动1234排下去的方法如下:
电脑:MacBook
系统:OSX10.9
软件:WPS2019
1、点击一个单元格,在一个单元格中输入1,点击绿色框的对号 。
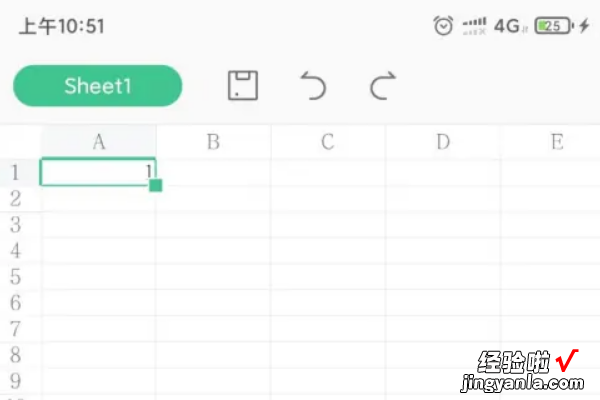
2、长按输入1的单元格,按照习惯,点击箭头,向下拉或向右拉填充单元格 。
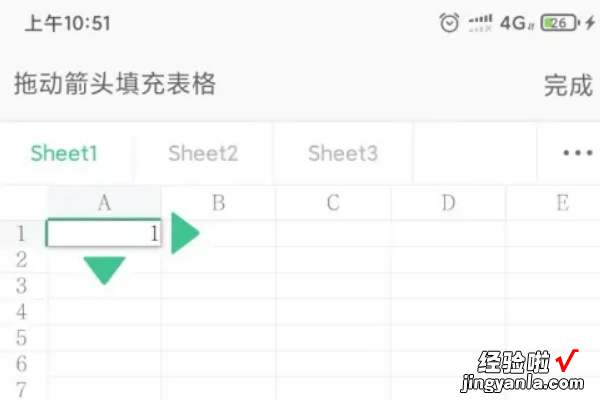
3、点击智能填充左边的序列填充 , 即可自动排列 。
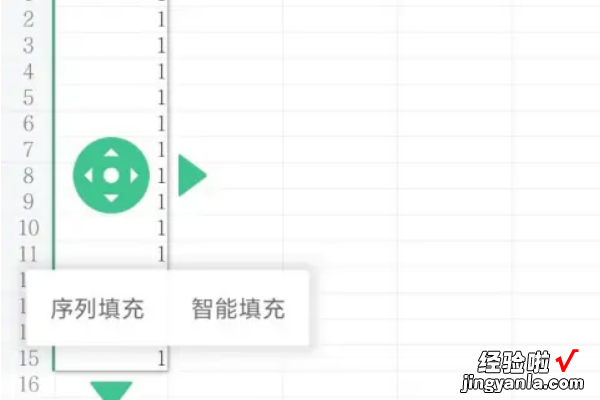
WPS的应用
WPS Office是由金山软件股份有限公司自主研发的一款办公软件套装 , 可以实现办公软件常用的文字编辑、表格、演示稿等多种功能 。WPS Office具有内存占用低、运行速度快、体积小巧、强大插件平台支持、免费提供海量在线存储空间及文档模板等优点,覆盖Windows、Linux、Android、iOS等平台 。
【wps如何制作考勤表星期和日期自动填充 wps表格怎么自动1234排下去】遵循Windows7主流设计风格的2012新界面,metro风格的2013界面,并且有两种色彩风格,清新蓝、素雅黑,加之传统的2012和2003风格,赋予你焕然一新的视觉享受 。WPS2013充分尊重用户的选择与喜好 , 提供四界面切换,用户可以无障碍的在新界面与经典界面之间转换,熟悉的界面、熟悉的操作习惯呈现,无需再学习 。
二、wps如何制作考勤表星期和日期自动填充
- 首先,我们用WPS表格或EXCEL制作一张出勤表 , 如图所示
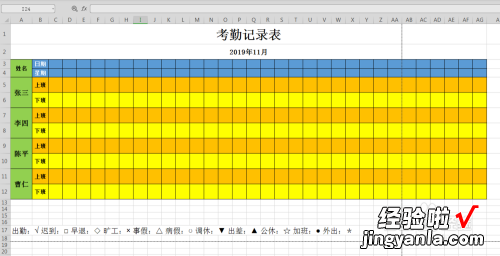
请点击输入图片描述
- 在C3的单元格中输入“=A2”,然后按回车确定 。
注:A2表示月份所在的行
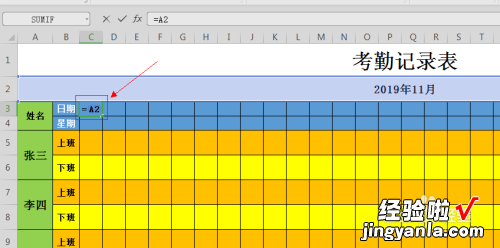
请点击输入图片描述
- 然后在D3的单元格中输入“=C3 1”,然后按回车确定 。
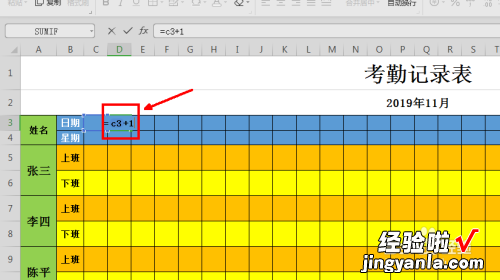
请点击输入图片描述
- 接着把D3的格式复制到其它单元格,即有多少日就复制多少格,复制的话可采用拖单元格的方式,即选中D3单元格 , 然后把鼠标放到该单元格的右下角处,等变成一个实心的 号时 , 按下鼠标左键,再往右边拖动,即可把D3的公式复制了 。
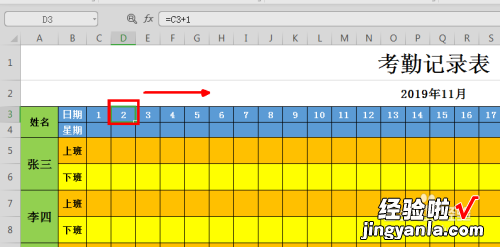
请点击输入图片描述
- 上面做好了日期,接下来就要做星期了 。
在D4单元格上输入“=C3”,然后按回车确定 。
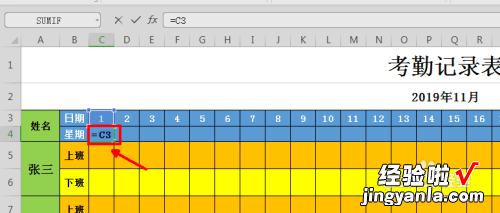
请点击输入图片描述
- 然后再把C4单元格的公式复制到其它单元格,复制方式可使用拖动C4的方式 , 具体操作请看第四步 。
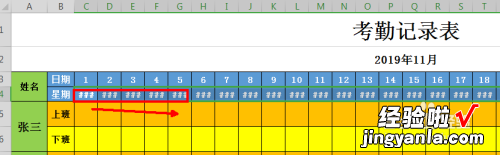
请点击输入图片描述
- 现在选中所有日期的单元格,然后右键单击,选中菜单中的“设置单元格格式”,在弹出的“单元格格式”对话框中选中“数字”选项 , 在“分类”中选择“自定义”,然后在“类型”输入字母“D”(大小写都可以),如图所示,然后确定就搞定日期啦 。

请点击输入图片描述
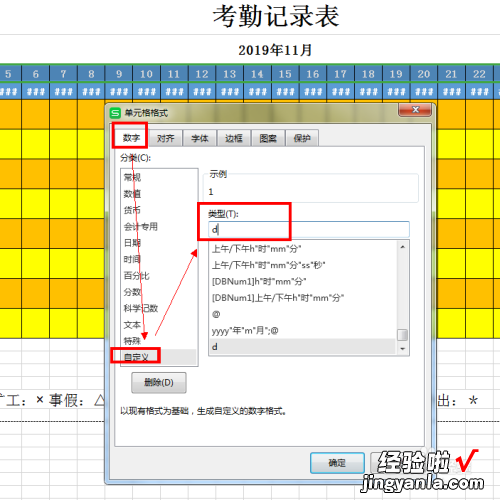
请点击输入图片描述
- 接着选中所有星期的单元格 , 然后右键单击,选中菜单中的“设置单元格格式” , 在弹出的“单元格格式”对话框中选中“数字”选项,在“分类”中选择“自定义” , 然后在“类型”输入字母“aaa”(大小写都可以),如图所示,然后确定就搞定星期啦 。
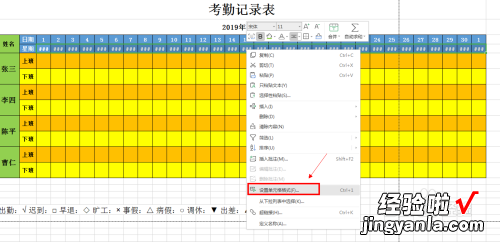
请点击输入图片描述
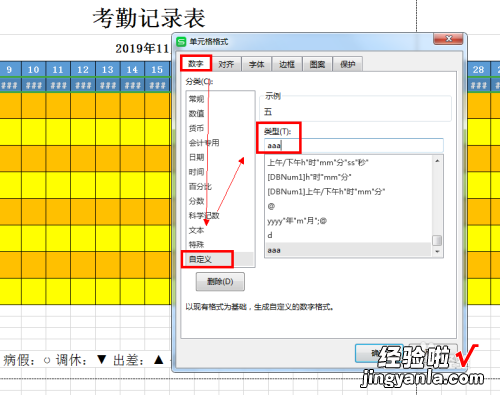
请点击输入图片描述
- 现在我们试着更改A2单元格的月份“11”为“12” , 看看日期和星期的单元格是不是自动更新了啦?WPS表格/EXCEL自动更新出勤表日期和星期,搞定 。
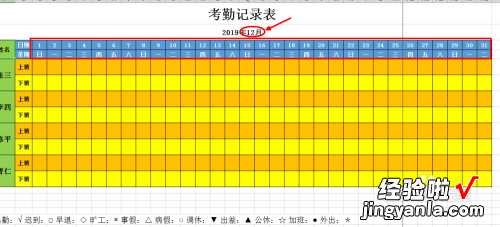
请点击输入图片描述
三、wps怎么自动排版
排版方法:
1、在WPS的“开始”选项中 , 展现出来的都是一些文字排序的运用 。
2、最左边是复制、粘贴、剪切等一些常用功能 。
3、接下来就是文字的大小,颜色、字体、粗细、下划线等功能 。
4、下面就是字体有序排列、无序排列、左对齐、居中、右对齐、字体间距等功能 。
5、选择运用样式即可 。
WPS使用技巧大全
办公软件是指可以进行文字处理、表格制作、幻灯片制作、图形图像处理、简单数据库的处理等方面工作的软件 。下面小编整理了WPS使用技巧大全 , 希望对大家有帮助!
1. 快速选中全部工作表
右键单击工作窗口下面的工作表标签,在弹出的菜单中选择“选定全部工作表”命令即可() 。
2. 快速启动WPS表格
如果想在启动系统自动运行WPS表格,可以这样操作: 1.双击“我的电脑”图标,进入Windows目录,依次打开“Start MenuPrograms启动”文件夹; 2.打开WPS表格所在的文件夹,用鼠标将WPS表格图标拖到“启动”文件夹,这时WPS表格的快捷方式就被复制到“启动”文件夹中,下次启动Windows就可快速启动WPS表格了 。如果Windows系统已启动,你可用以下方法快速启动WPS表格: 方法一:单击“开始→文档”命令里的任一WPS表格工作簿即可 。方法二:用鼠标从“我的.电脑”中将WPS表格应用程序拖到桌面上,然后从快捷菜单中选择“在当前位置创建快捷方式”,以后启动时只需双击快捷方式即可 。
3. 快速删除选定区域数据
如果用鼠标右键向上或向左(反向)拖动选定单元格区域的填充柄时,没有将其拖出选定区域即释放了鼠标右键,则将删除选定区域中的部分或全部数据(即拖动过程中变成灰色模糊的单元格区域,在释放了鼠标右键后其内容将被删除) 。
4. 给单元格重新命名
WPS表格给每个单元格都有一个默认的名字,其命名规则是列标加横标,例如D3表示第四列、第三行的单元格 。如果要将某单元格重新命名,可以采用下面两种方法: 1.只要用鼠标单击某单元格,在表的左上角就会看到它当前的名字,再用鼠标选中名字,就可以输入一个新的名字了 。2.选中要命名的单元格,单击“插入→名称→定义”命令,显示“定义名称”对话框,在“在当前工作簿中的名称”框里输入名字 , 单击“确定”按钮即可() 。注意:在给单元格命名时需注意名称的第一个字符必须是字母或汉字,它最多可包含255个字符,可以包含大、小写字符 , 但是名称中不能有空格且不能与单元格引用相同 。
5. 在WPS表格中选择整个单元格范围
在WPS表格中,如果想要快速选择正在处理的整个单元格范围 , 按下“Ctrl Shift*” 。注意:该命令将选择整个列和列标题,而不是该列表周围的空白单元格——你将得到所需的单元格 。这一技巧不同于全选命令,全选命令将选择工作表中的全部单元格 , 包括那些你不打算使用的单元格 。
6. 快速移动/复制单元格
先选定单元格,然后移动鼠标指针到单元格边框上,按下鼠标左键并拖动到新位置 , 然后释放按键即可移动 。若要复制单元格,则在释放鼠标之前按下Ctrl即可 。
7. 快速修改单元格式次序
在拖放选定的一个或多个单元格至新位置的同时,按住Shift键可以快速修改单元格内容的次序 。方法为:选定单元格,按下Shift键 , 移动鼠标指针至单元格边缘,直至出现拖放指针箭头,然后进行拖放操作 。上下拖拉时鼠标在单元格间边界处会变成一个水平“工”状标志 , 左右拖拉时会变成垂直“工”状标志,释放鼠标按钮完成操作后,单元格间的次序即发生了变化 。
8. 彻底清除单元格内容先选定单元格,然后按Delete键 , 这时仅删除了单元格内容,它的格式和批注还保留着 。
要彻底清除单元格,可用以下方法:选定想要清除的单元格或单元格范围 , 单击“编辑→清除”命令,这时显示“清除”菜单(),选择“全部”命令即可,当然你也可以选择删除“格式”、“内容”或“批注”中的任一个 。
9. 选择单元格
选择一个单元格 , 将鼠标指向它单击鼠标左键即可; 选择一个单元格区域,可选中左上角的单元格,然后按住鼠标左键向右拖曳,直到需要的位置松开鼠标左键即可; 若要选择两个或多个不相邻的单元格区域,在选择一个单元格区域后,可按住Ctrl键 , 然后再选另一个区域即可; 若要选择整行或整列,只需单击行号或列标,这时该行或该列第一个单元格将成为活动的单元格; 若单击左上角行号与列标交叉处的按钮 , 即可选定整个工作表 。
