经验直达:
- 如何在PPT中制作可动的动画
- 怎样使用PPT制作动画模式
- PPT如何制作数据流动画
一、如何在PPT中制作可动的动画
1、启动ppt,新建一个空白演示文稿 。依次单击“插入”菜单中的“图片”,选择“新建相册”命令,弹出“相册”对话框 。
2、相册的图片可以选择磁盘中的图片文件(单击“文件/磁盘”按钮),也可以选择来自扫描仪和数码相机等外设中的图片(单击“扫描仪/照相机”按钮) 。通常情况下,我们单击“文件/磁盘”按钮选择磁盘中已有的图片文件 。
在弹出的选择插入图片文件的对话框中可按住shift键(连续的)或ctrl键(不连续的)选择图片文件,选好后单击“插入”按钮返回相册对话框 。如果需要选择其他文件夹中的图片文件可再次单击该按钮加入 。
3、所有被选择插入的图片文件都出现在相册对话框的“相册中的图片”文件列表中,单击图片名称可在预览框中看到相应的效果 。单击图片文件列表下方的“↑”、“↓”按钮可改变图片出现的先后顺序 , 单击[删除]按钮可删除被加入的图片文件 。
通过图片“预览”框下方的提供的六个按钮,我们害可以旋转选中的图片,改变图片的亮度和对比度等 。
4、接下面来我们来看看相册的版式设计 。单击“图片版式”右侧的下拉列表,我们可以指定每张幻灯片中图片的数量和是否显示图片标题 。单击“相框形状”右侧的下拉列表可以为相册中的每一个图片指定相框的形状,但功能必须在“图片版式”不使用“适应幻灯片尺寸”选项时才有效,假设我们可以选择“圆角矩形”,这可是需要用专业图像工具才能达到的效果 。最后还可以为幻灯片指定一个合适的模板,单击“设计模式”框右侧的[浏览]按钮即可进行相应的设置 。
在制作过程中还有一个技巧,如果你的图片文件的文件名能适当地反映图片的内容,可勾选对话框中的“标题在所有图片下面”复选项 , 相册生成后会看到图片下面会自动加上文字说明(即为该图片的文件名),该功能也只有在“图片版式”不使用“适应幻灯片尺寸”选项时才有效 。
以上操作完成之后,单击对话框中的[创建]按钮,ppt就自动生成了一个电子相册 。
到此,一个简单的电子相册已经生成了 。当然了,如果需要进一步地对相册效果进行美化,我们还可以对幻灯片辅以一些文字说明,设置背景音乐、过渡效果和切换效果 。相信大家看完本文后,能自己亲自动手,制作一个更精美的个性化的电子相册 。制作完成后,
二、怎样使用PPT制作动画模式
1、打开PPT,在菜单栏找到动画 , 并点击 。

2、看到菜单栏有所变化,系统有自带的动画模板,可以选用 。点击菜单栏左侧的“自定义动画” 。

3、这时,PPT文档右侧会多出来一些功能 。在本页PPT上放上一张图片 。
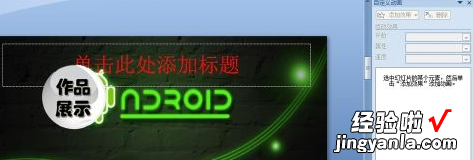
4、点击放上去的图片,会成选中状态,右侧的动画设置的“添加效果”按钮由灰色变成亮色 。
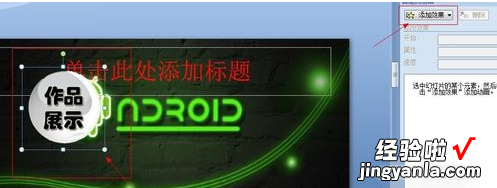
5、添加效果里有“进入”“强调”“退出”“动作路径”四个大类,每个类下面还有不少小分类 。
进入:对图片出现时效果设置;
强调:对图片显示时设置;
退出:对图片消失时设置;
动作路径:对图片的动作路径设置;
这四个功能可同时设置,也可都不设置 , 设置什么会有什么样的动态效果,不设置就什么效果都没有 。
【怎样使用PPT制作动画模式 如何在PPT中制作可动的动画】
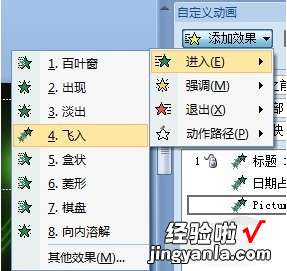
6、即完成使用PPT制作动画模式 。
三、PPT如何制作数据流动画
我们在制作PPT文档的时候 , 经常会需要展示各种文字 。如果我们给PPT制作数字滚动效果,会让我们的PPT演示文稿更加美观 。下面就教各位使用PPT制作数字滚动效果的小技巧 。
制作数字滚动效果步骤:
首先 , 打开我们的PPT演示文稿:
然后,切换到【插入】页面,选中【文本框】控件,插入【竖向文本框】:
接着,在文本框中输入数据,并调整字体大小样式:
选中所有的数据,切换到【动画】页面:
展开动画效果栏,将效果设置为【绘制自定义路劲】,选中【直线】效果:
接着,切换到【插入】页面,插入【形状】 , 选中【矩形】,将多余的数字遮掉:
调整矩形的填充颜色和轮廓颜色,填充色与背景色一致 , 轮廓设置为“无线条”,让矩形遮住不需要显示的数字即可:
当我们播放幻灯片时,就会发现数字是滚动效果了:
以上就是关于PPT制作数字滚动效果小技巧的全部介绍了
