经验直达:
- WPS怎么制作个人简历上的标题栏
- wps标题和文本幻灯片版式是哪个
- WPS文档排版怎么操作
一、WPS怎么制作个人简历上的标题栏
用WPS文字制作个人简历的封面步骤:
1、插入图片部分:“插入”下的“图片” , 选择你打算用作封面背景的图片,要选择清晰度很好的图片,色彩不要太花哨,要和自己的求职相适应;
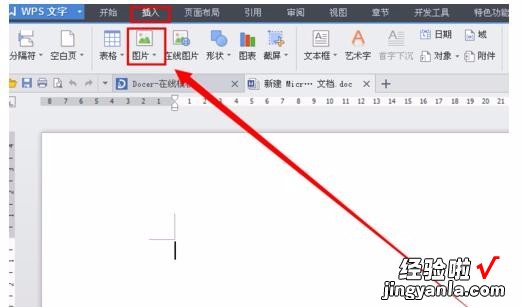
2、图片的大小可以自行调整,右击图片,选择“设置对象格式”;
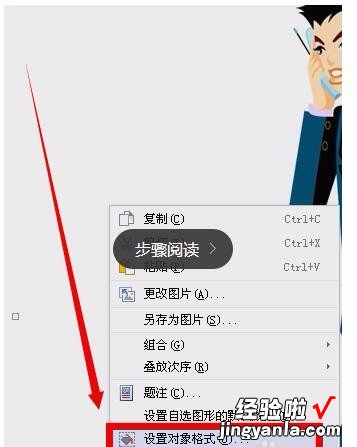
3、“版式”下“衬于文字下方”,选择“确定”;
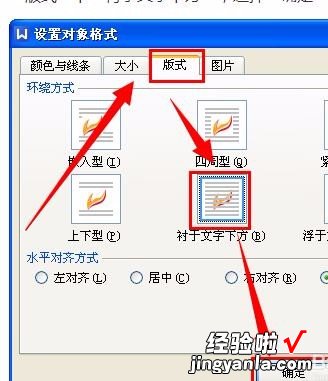
4、下面是插入文字部分:“插入”下的“文本框”,根据自己的需要选择横版的还是竖版的;
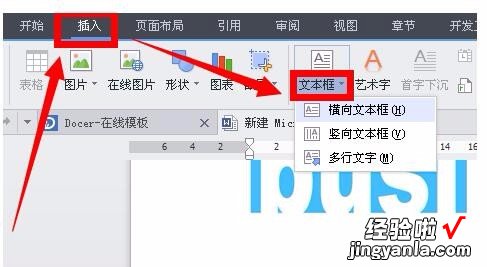
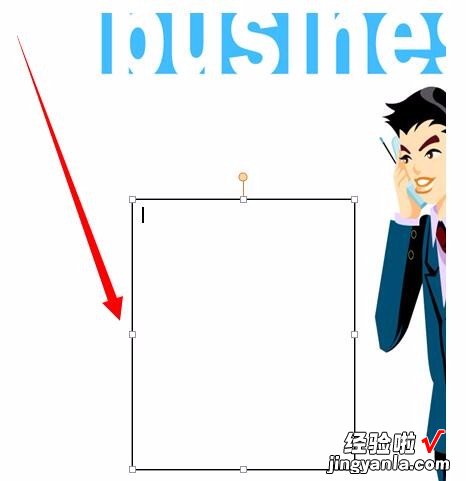
5、右击文本框,选择“设置对象格式”;
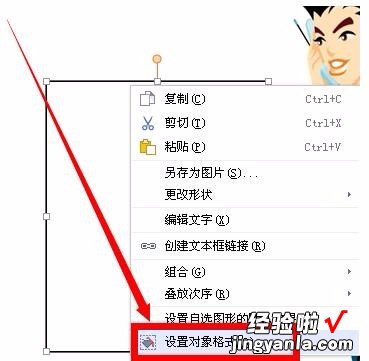
6、如图,颜色都设置成无颜色或白色,然后点击“确定”;
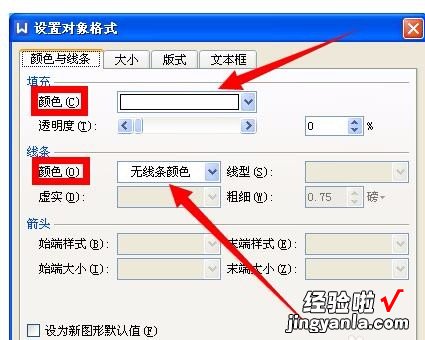
7、在文本框中输入自己想在封面上体现的文字,如姓名,地址,联系方式等等;
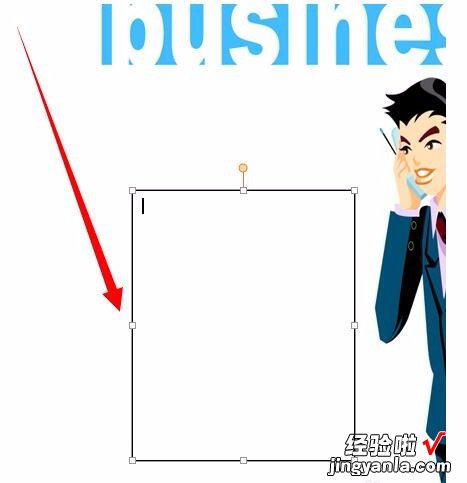
8、最终就制成了简历封面啦 。
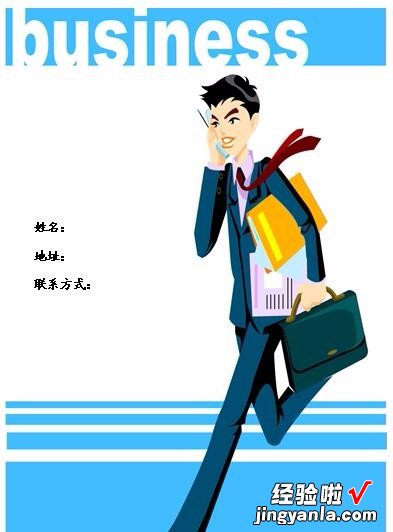
注意事项:制作简历封面,设置图片和设置文字要分开进行,不要一会儿设置图片一会儿又设置文字 。
二、wps标题和文本幻灯片版式是哪个
标题和文本幻灯片版式应该是“标题和内容”
- 首先打开要进行操作的WPS文件,然后在幻灯片的页面单击鼠标右键 。
- 然后就会弹出来一个对话框,在此对话框中单击“版式”选项 。
- 然后在弹出来的样式选择框内就能够选择标题和内容版式了
WPS Office是由北京金山办公软件股份有限公司自主研发的一款办公软件套装 , 可以实现办公软件最常用的文字、表格、演示,PDF阅读等多种功能 。具有内存占用低、运行速度快、云功能多、强大插件平台支持、免费提供在线存储空间及文档模板的优点 。
支持阅读和输出PDF(.pdf)文件、具有全面兼容微软Office97-2010格式(doc/docx/xls/xlsx/ppt/pptx等)独特优势 。覆盖Windows、Linux、Android、iOS等多个平台 。WPS Office支持桌面和移动办公 。且WPS移动版通过Google Play平台 , 已覆盖超50多个国家和地区 。
2020年12月,教育部考试中心宣布WPS Office将作为全国计算机等级考试(NCRE)的二级考试科目之一 , 于2021年在全国实施 。
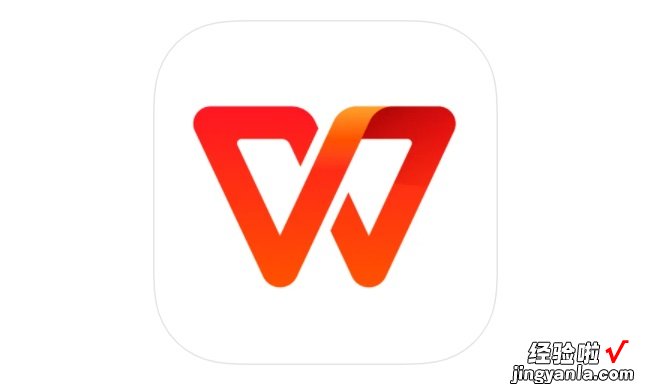
请点击输入图片描述
三、WPS文档排版怎么操作
【wps标题和文本幻灯片版式是哪个 WPS怎么制作个人简历上的标题栏】
我们使用WPS写文档时候,除了内容正确 , 还需要有美观的排版,给人阅览效果好,让人有读下去的感觉 , 下载就给大家介绍Word排版/WPS排版的注意事项 。
空格犯的罪——缩进对齐技巧
用Word或WPS写的文档,文章版式看起来像模像样,而一旦你发现其中有错误 , 改正的时候,问题就来了
当你将文章的字体整体调整到更大一号的时候,你会发现每个段落的开头并不是空两格了,有时候多余两个,有时候少于两个 。当你在文章的大标题、小标题文字上做修改,增加或删除了内容之后 , 你会发现,标题不是太靠前,就是太靠后了 。
这是空格犯下的“罪孽” 。这些用户均是用空格来作为“万能武器”来应对段落缩进和标题居中问题 。
若是使用WPS2012 , 先通过“开始”按钮选择“段落”分组右下角的小箭头图标,激活“段落”设置窗口;在“度量值”下右侧下拉列表中选择度量单位为“字符”,“特殊格式”一项选择“首行缩进”,“度量值”选择为2,选择之后按“确定” 。这样设置之后,每个自然段在回车之后就会自动空两格字的位置,不用你人为去输入首行空格了 。
标题居中、段落左右对齐等也不用很麻烦地每次都去人为地设置 , 也有更省事办法:仍然到“段落”设置窗口,依次在“常规”一组的“大纲级别”下拉列表框中选择“正文”“1级”“2级”“9级”,然后分别设置左侧的“对齐方式” , 对于正文我们选择“左对齐”或“两端对齐”,而对于1到9级标题,通常版式是选择“居中对齐” 。这样设置之后 , 当你输入各级标题或正文并应用了这种样式后,各自的对齐便自动完成,不需要人为去设置或调整 。
回车惹的祸——分隔排版技巧
当你帮别人修改一本书稿,当我从他的第一章中发现一段内容重复 , 删除之后,发现第二章主动跑到第一章的页面来凑热闹,以后各章均有向前移位的现象 。分析一下,这个老师给章节划分用的是笨办法——用反复回车的办法换页来实现章节划分的 , 因此才引出这么多麻烦 。其实只要正确使用分页和分节的技术,问题接迎刃而解了 。
使用Word2007或WPSOffice2012的用户,只要选择“页面布局”选项卡,执行“分隔符→分页符”命令 , 或者按动快捷键组合Ctrl Enter;若使用Word2003,只需执行“插入→分隔符→分页符”命令,插入一个分页符号 , 作为文章自动换页的标志 。这样,如果以后对该文档作了任何编辑修改,无论增删多少内容,都不会发生后面的章节串到前面章节页面的情况了 。
通过类似的方法,还可以进行分栏、自动换行、文章分节等特殊符号的插入 。通过这些符号,我们的文档在排版打印时就能按规矩自动排版,不再用人为干预 。
分隔符号作为一种特殊的不可打印的格式标记,一般情况下不会显示在文档窗口中 。我们可以根据需要让其显示出来:在Word2007编辑环境下 , 在选项卡一栏内的空白处单击鼠标右键,执行“自定义快速访问工具栏”命令,接着选择Word选项“显示→显示所有格式标记”命令并确定;仍在使用Word2003的用户,通过执行“工具→选项→视图→格式标记”命令 , 勾选“全部”复选框;WPS2012使用者直接点击“开始”选项卡页面下的“显示/隐藏编辑标记”按钮,就可以显示出文中所有的分隔符号格式标记 。
WPS|
