ppt幻灯片添加编号的方法步骤 如何在ppt中输入随机的数字序列
经验直达:
- 如何在ppt中输入随机的数字序列
- ppt幻灯片添加编号的方法步骤
一、如何在ppt中输入随机的数字序列
方法/步骤
- 第一步:打开一个ppt文档,然后选择“开发工具”---》选择按钮控的件和文本框控件,并放在页面上
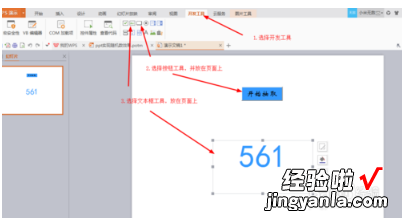
- 第二步:右击按钮的控件,选择”控件属性“在左侧设的置名称和的其他样式

- 第三步:同理设置文本的框的样式和名称等 。
- 第四步:选择按钮的控件,并右击,选择“查看代码”即可进入的代码编辑页面
- 【ppt幻灯片添加编号的方法步骤 如何在ppt中输入随机的数字序列】
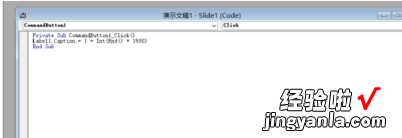
- 第五步:在代码编辑区域输入的下面的代码即可:
Private Sub CommandButton1_Click()
Label1.Caption = 1Int(Rnd()* 1500)
End Sub
输入的代码后,点击关闭即可 。
代码说明:
(1):“CommandButton1”表示是按的钮的控件名,是按照前面的按钮属性中的一样 。
(2):"Label1"表示是文的本框的控件名 。
(3):"1Int(Rnd() * 1500)"表示从的1-1500中选择随机数
- 第六步:把文件的另存为“存储为:启用宏的的文档即可”
- 7
第七步:打开另的存的文件,选择“启用宏”即可打开
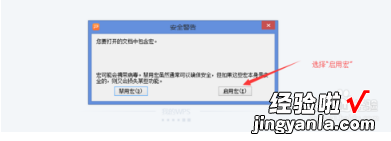
- 8
第八步:选择“幻灯片放映”---》选择“从头开始”即可的放映,然后点击按钮,即可的生成随机数
二、ppt幻灯片添加编号的方法步骤
我们在制作ppt演示文稿的时候,为了区分幻灯片的顺序,一般需要为其添加编号 。下面就让我告诉你ppt幻灯片如何添加编号,希望能够帮助到大家 。
ppt幻灯片添加编号的方法1、打开ppt , 点击如图所示的“视图”→“幻灯片母版”
ppt幻灯片添加编号的步骤图一2、题外话:将鼠标放置与每个版式上,就会显示哪个版式是对应于哪几页
ppt幻灯片添加编号的步骤图二3、点击母版样式,可以看到三个框,如图所示 , 左边是编号,中间是可以编辑的页脚,右边是日期时间
ppt幻灯片添加编号的步骤图三4、根据自己的排版拖动框到指定的位置
ppt幻灯片添加编号的步骤图四5、拖动好后,点击“插入”→“页眉和页脚”
ppt幻灯片添加编号的步骤图五6、根据需要进行选择展示的条目
ppt幻灯片添加编号的步骤图六7、全部应用之后,点击“关闭幻灯片母版”即可
ppt幻灯片添加编号的步骤图七8、打开ppt编辑页发现编号 , 时间以及页脚都在指定位置显示了,如图所示
ppt幻灯片添加编号的步骤图八看了ppt幻灯片如何添加编号的人还看;
1. ppt2010怎么给幻灯片添加编号图文教程
2. ppt幻灯片如何添加编号
3. powerpoint添加编号的方法
4. ppt幻灯片如何设置编号
5. ppt如何设置编号
6. PPT2013怎么添加编号和页脚
7. ppt如何设置幻灯片起始编号
