经验直达:
- wPS怎么做考勤表和考勤
- 考勤表格式怎么制作
- 用电脑做考勤表教程
一、wPS怎么做考勤表和考勤
WPS做考勤表和考勤的方法:打开wps , 开始绘制表格,填充内容,调整格式,然后把在有考勤记录的姓名后面打钩即可 。
具体步骤:
1、打开wps , 开始制作表格 , 设定第二行和第三行 , 列间距为3,行高20.选中A至AG,AH列间距为8.
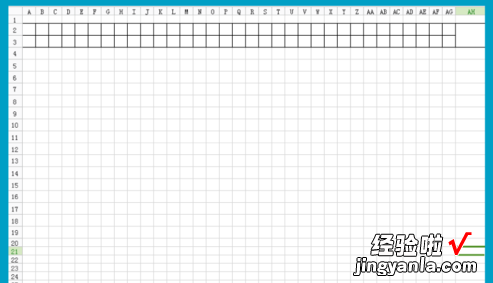
2、分别往格子里添加字,A3填“编号” , B3填“姓名”,AH3填“小时/天” 。
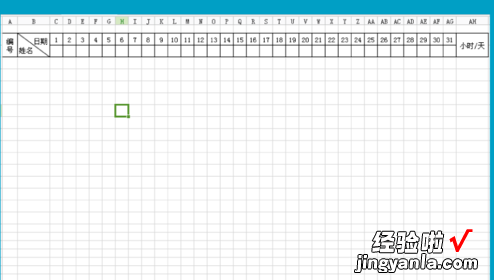
3、日期下面一栏填上星期,再把编号按序号排列下去,并复制姓名 。
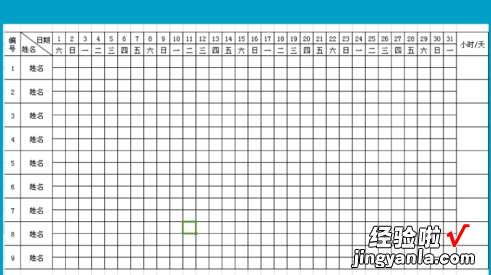
4、把周末用不一样的颜色填充,然后就可以使用了 。

二、考勤表格式怎么制作
品牌型号:联想拯救者Y9000P
系统:Windows 11
软件版本:WPS11.1.0.11194制作考勤表格式需要在WPS新建界面中,输入考勤表操作即可 。以联想拯救者Y9000P电脑为例,制作考勤表格式的步骤为3步,具体操作如下:1输入考勤表在WPS新建界面中,输入考勤表 。
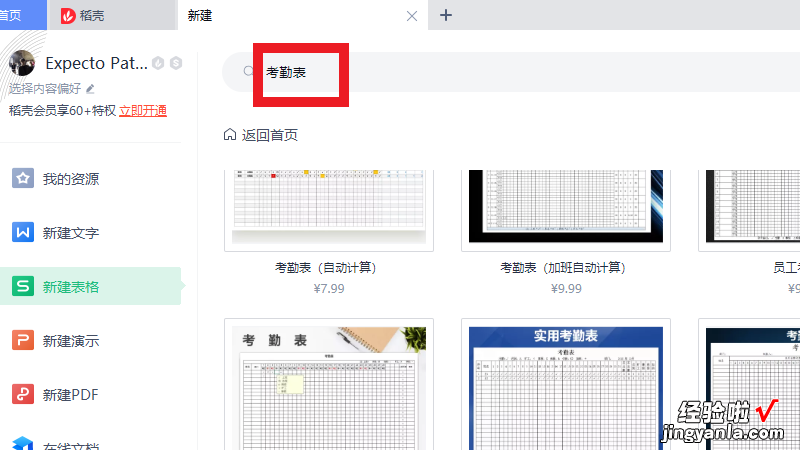
2点击考勤表在展开的界面中,点击考勤表 。
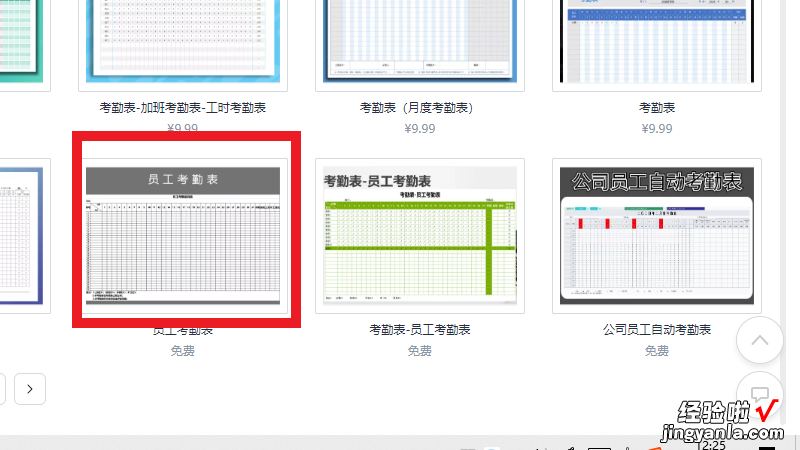
3点击免费稻壳模板【考勤表格式怎么制作 wPS怎么做考勤表和考勤】在展开的界面中,点击免费稻壳模板即可 。
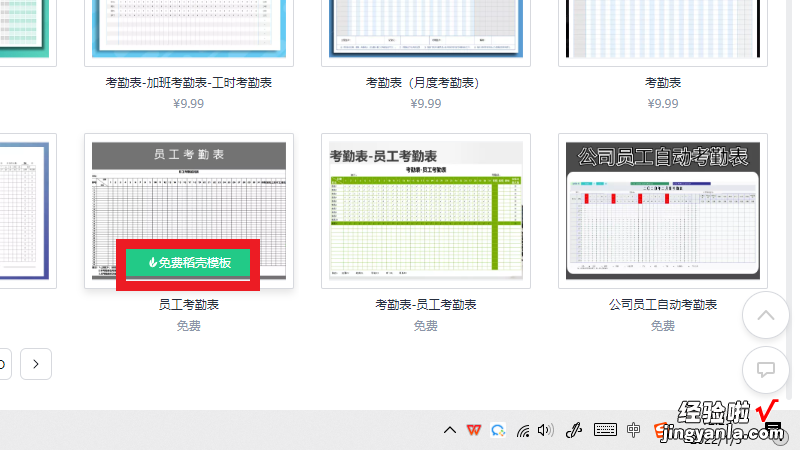
三、用电脑做考勤表教程
每个公司都是有自己的考勤表 , 它主要记录着员工上班的天数,考勤表中有员工上班的具体时间,还有迟到、早退、旷工、病假、事假、休假的情况,d到了月底老板也会根据考勤表来发放工资 。
工具/原料
- 电脑
方法/步骤 - 1、打开电脑
1、将电脑上面的制作表格软件打开 , 一般在WPS或者是Office上面的Excel里面 。
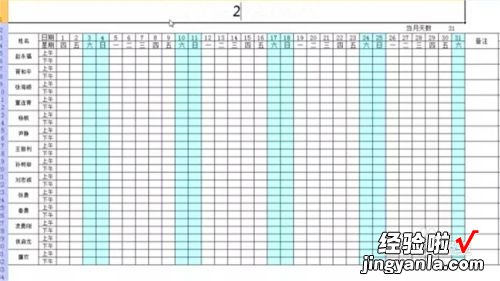
请点击输入图片描述
- 2、输名字
将表格的前三行去掉边框,然后在A列的单元格开始输入名字 。
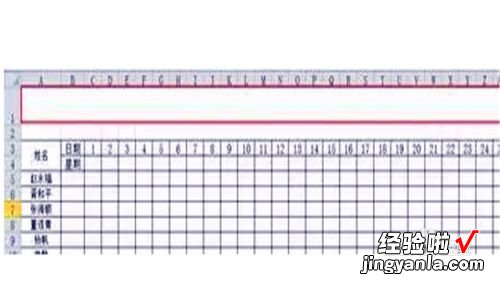
请点击输入图片描述
- 3、输入公式
选中表格中的A1到H1单元格,双击单元格,然后输入公式:TEXT(NOW(),“yyyy年mm月考表”) 。
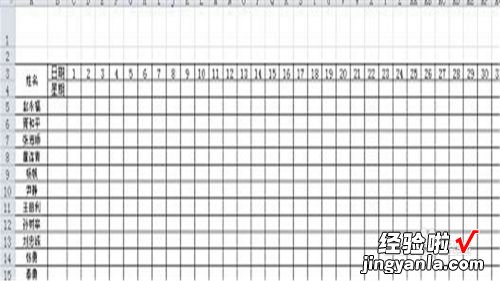
请点击输入图片描述
- 4、日期
在表格的B3单元格输入1,然后向右填充到31,在B2单元格输入月的第一天,向右填充,选中输入的日期,点击“设置单元格格式” 。
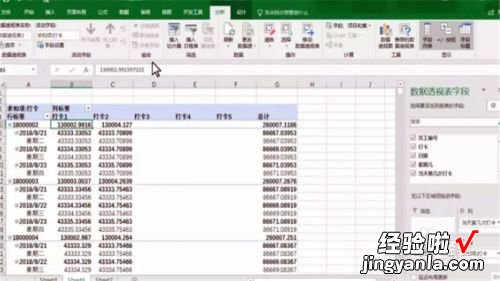
请点击输入图片描述
- 5、星期
在数字的一栏里面选择“自定义”,然后在类型一栏输入“aaaa”,就可以将日期变成星期的样式了 。
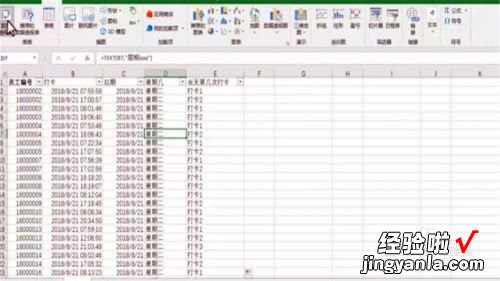
请点击输入图片描述
- 6、选项
如果有单元格空白不用,就可以输入考勤的标记,像请假、迟到等 , 选中输入的部分,在名称输入框内输入“选项”,这组数据就是“选项”了 。

请点击输入图片描述
- 7
7、完成
在员工名字的右侧选中日期所对应的单元格,然后点击工具栏的“数据”,选中数据有效性,将“允许”设置为“数列”,在“来源”一栏输入“=选项”,再勾选一下“系统下拉箭头” , 做好之后 , 考勤表就做好了 。

请点击输入图片描述
