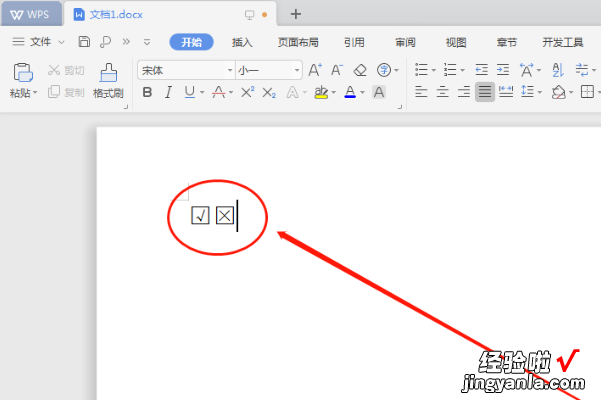wps怎么在方框里打√符号 wps方框打勾怎么打
经验直达:
- wps方框打勾怎么打
- wps怎么在方框里打√符号
- 如何在wps文字里输入方框符号
一、wps方框打勾怎么打
关于wps中如何方框打勾这个问题我之前遇到过,挺容易解决的,接下来就跟大家讲讲应该怎么操作:
【wps怎么在方框里打√符号 wps方框打勾怎么打】工具:机械革命S3 Pro , Windows11,WPS OFFICE2022

第一步,打开WPS文字文档,点击菜单栏上“插入-符号” 。(如下图所示)
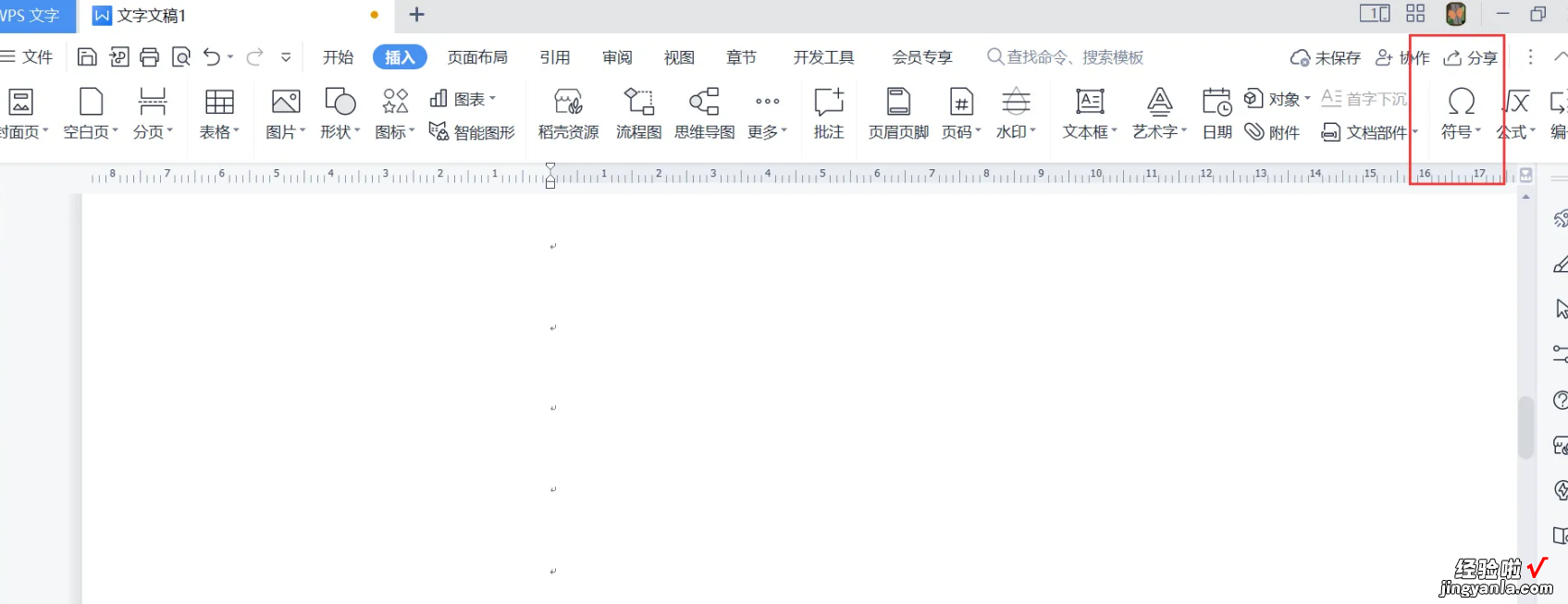
第二步,右侧弹出“符号大全”,点击自定义符号,下方查找到带框的勾号 。(如下图所示)
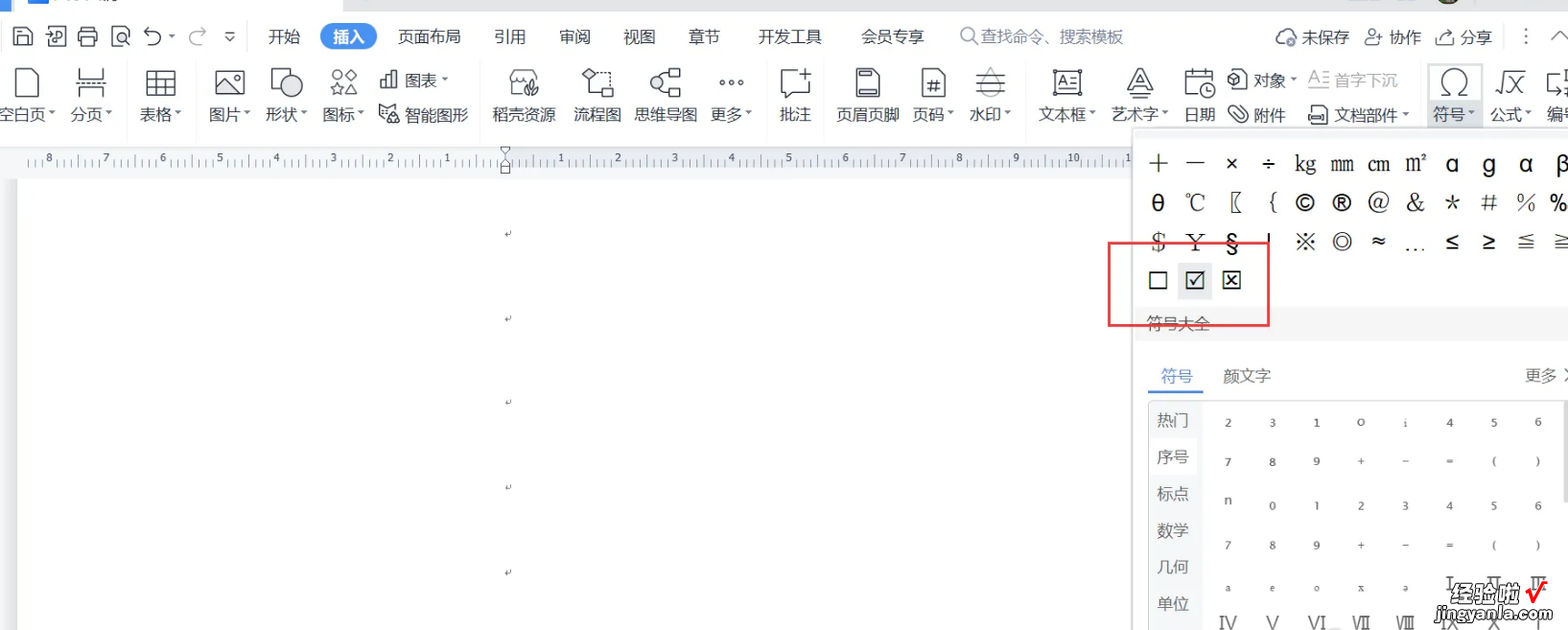
第三步,文档里打出带框的勾 。(如下图所示)
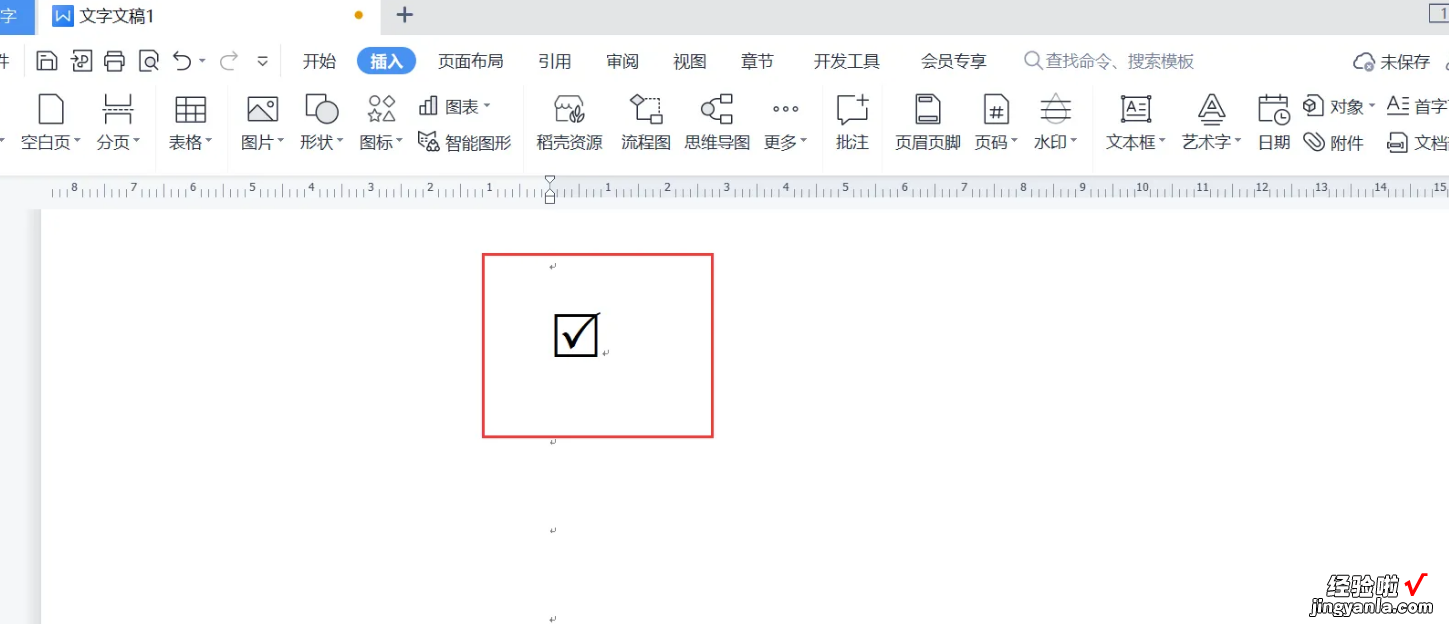
以上就是解决wps中如何方框打勾的所有步骤啦,对你有用的话记得帮忙点赞点关注呀~
二、wps怎么在方框里打√符号
想要wps在方框里打√符号 , 可以通过应用插入特殊符号的方法,具体操作如下:
工具/原料:清华同方G3260,win764位系统,Wps2016.
1、打开电脑,点击WPS 。
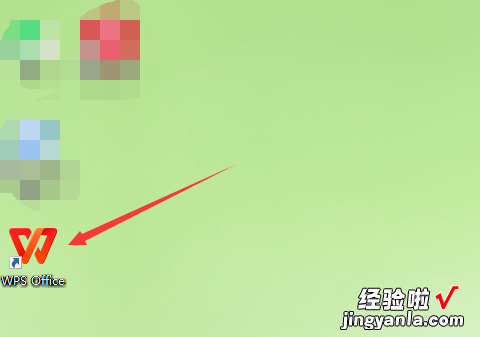
2、点击工具栏“插入”选项卡,在“插入”选项卡界面里找到“符号”按钮 , 点击弹出符号菜单,选择“其他符号” 。
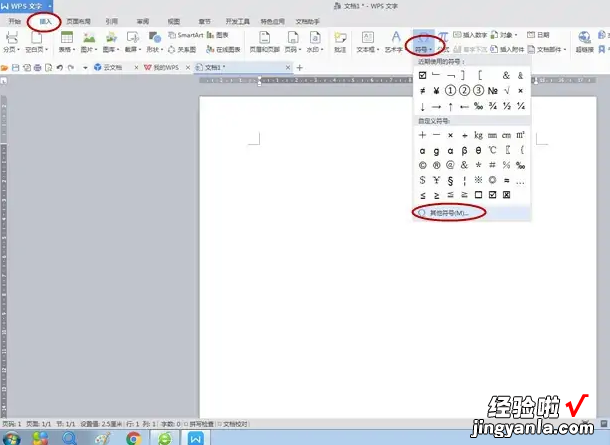
3、出现“符号”对话框,选择“符号栏”选项卡 。
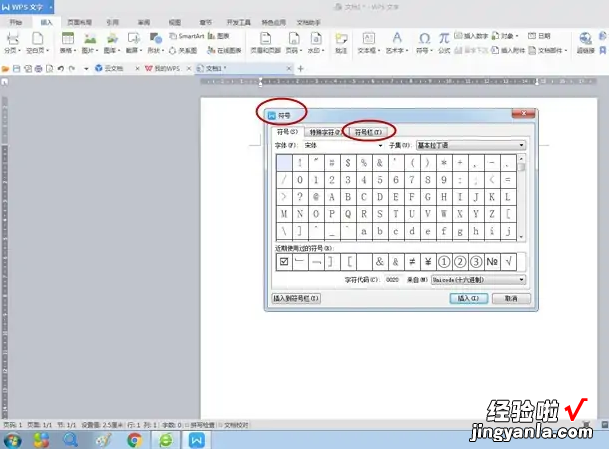
4、在“符号栏”选项卡列表中找到带方框的“√”并选中 , 最后点击“插入”按钮关闭对话框 。
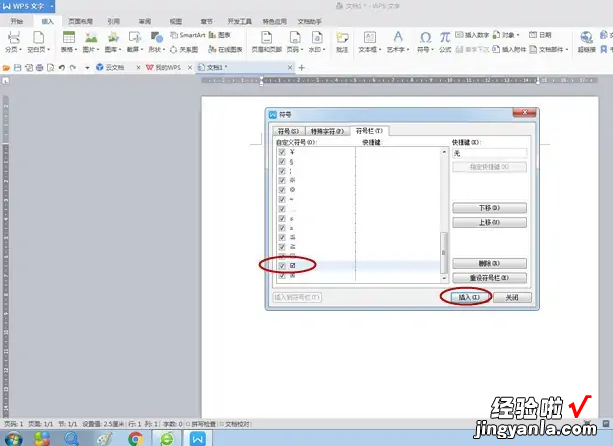
5、这时在文档中就出现了带方框的“√” 。
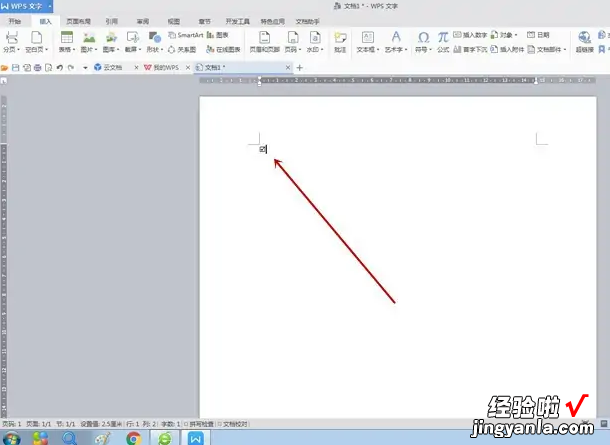
三、如何在wps文字里输入方框符号
1、首先用WPS文字打开需要在方框中打勾√(或打叉×)的Word文档,然后点击菜单栏的“插入”选项;之后再点击“符号”选项;
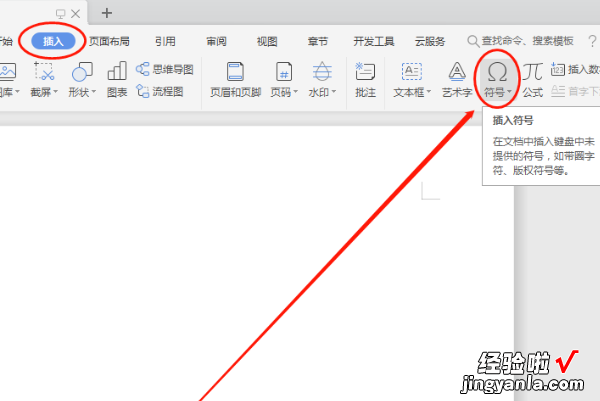
2、找到并点击一下“其他符号”选项,以“近期使用的符号列表”里没有为例来进行说明;
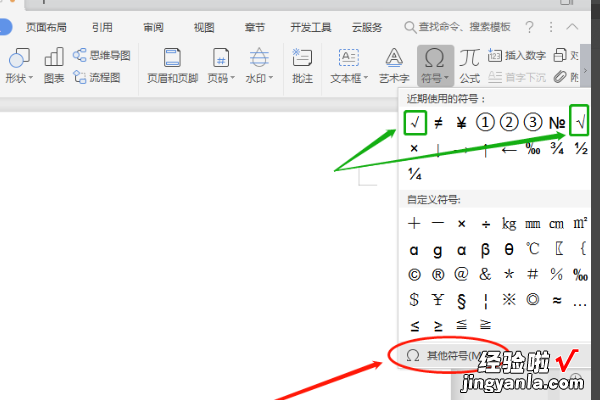
3、在符号区域找到“√”标志,可以拖动绿色方框里的滚动条来查看,直到找到需要的勾号,点击鼠标左键选中;然后再点击“插入”按钮;

4、点击插入按钮后,符号窗口不会自动关闭,需要点击插入边上的“关闭”按钮来关闭窗口;
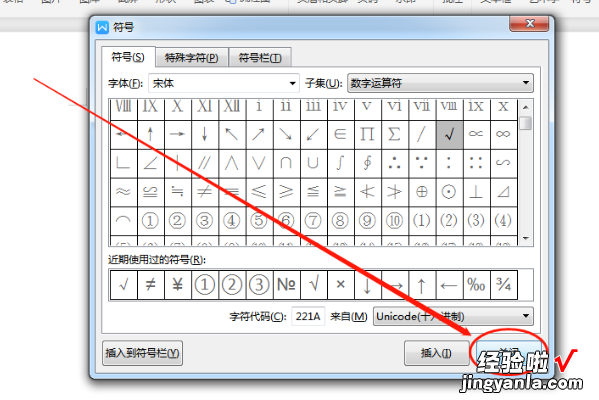
5、勾号(√)就成功添加到Word文档里了 。接下来再看看怎么给它加上方框:选中勾号;再点开菜单栏的“开始”;然后点击一下带拼音标注的“文”字边上的三角形按钮;
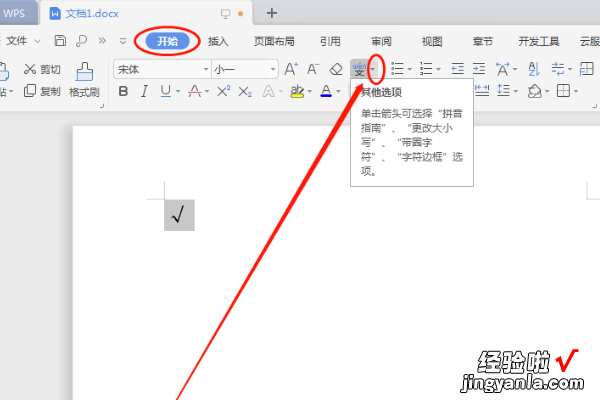
6、在“圈号”选项中选中方框,然后再点击“确定”按钮即可;
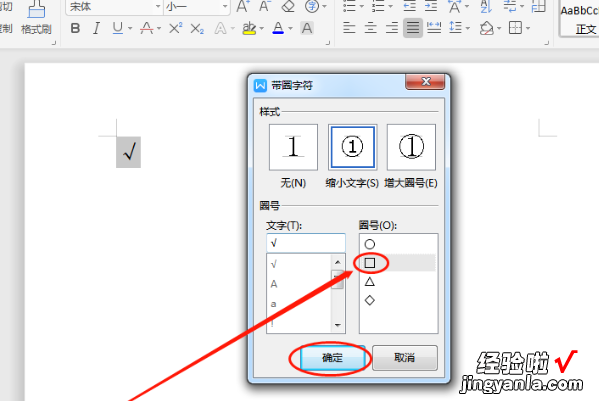
7、执行完上面的操作,就已经成功的完成了用WPS 2019在方框里打勾(√)的操作了 。接下来把勾换成叉再执行一次上面的操作 。