wps如何添加自己的封面 WPS如何加入封面
经验直达:
- WPS如何加入封面
- wps如何添加自己的封面
- wps文字怎么制作封面
一、WPS如何加入封面
WPS如何加入封面关于这个问题我之前遇到过,挺容易解决的,接下来就跟大家讲讲应该怎么操作:
工具:联想天逸,wps11.1.0.10938
第一步,在桌面上找到WPS , 点击进入WPS 。(如下图所示)
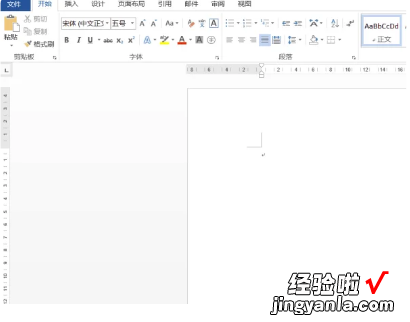
第二步,在WPS上方的菜单栏中找到插入,并点击,找到左边的封面命令 。(如下图所示)
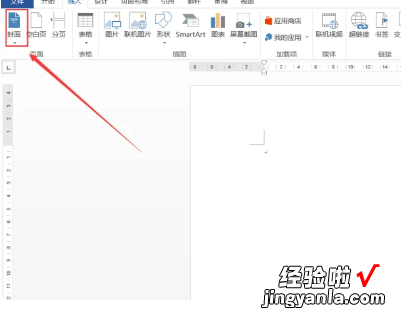
第三步,点击封面,会出现很多种封面 , 选中一个适合自己的封面 。(如下图所示)
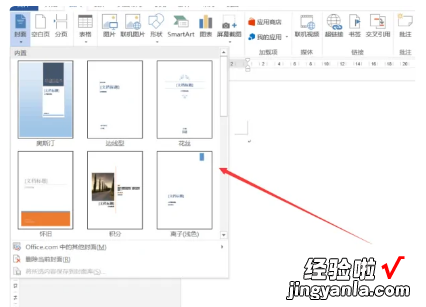
第四步,点击封面后,就会把封面加入到WPS中,并且可以进行编辑 。(如下图所示)
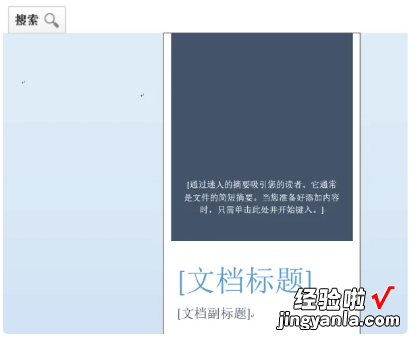
以上就是解决WPS如何加入封面的所有步骤啦,对你有用的话记得帮忙点赞点关注呀~
二、wps如何添加自己的封面
wps导入自己的封面 , 首先新建一个文档,在上方工具栏的“章节”中找到封面页,选择自己想要的封面页插入即可,具体步骤如下:
1.首先,打开电脑上的WPS 。进入后,点击“新建” 。
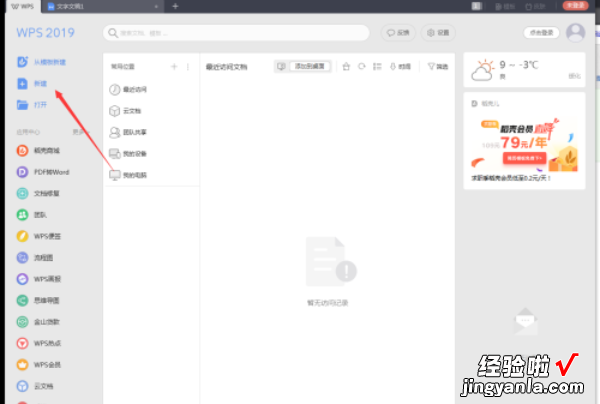
2.打开下图所示窗口后,点击上方的“文字” , 新建一个空白文档 。
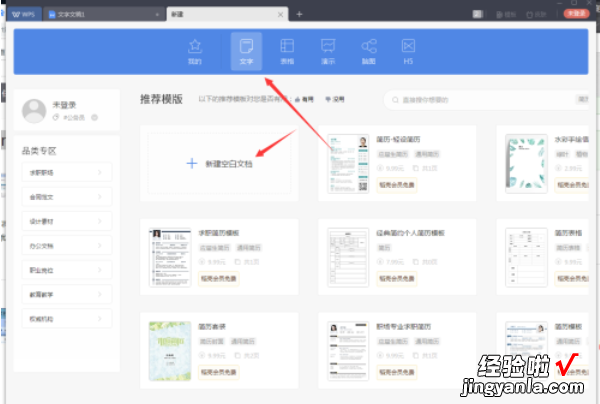
3.在文档中输入“插入封面” 。
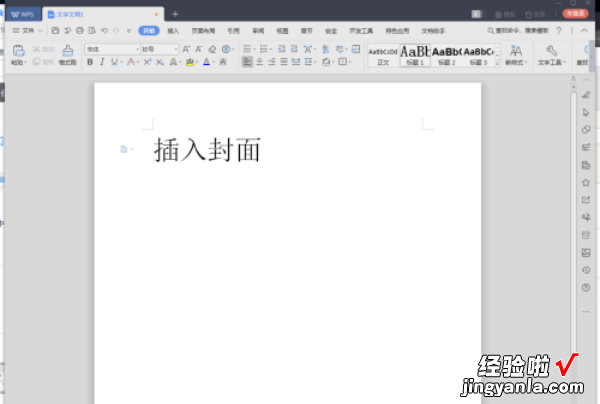
4.接着,点击页面上端的“章节”,在其下菜单栏中找到并点击“封面页” 。
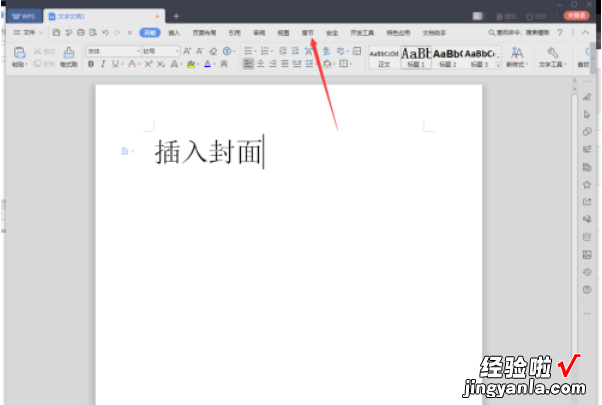
5.在弹出窗口中根据自身需要选择一个封面 。
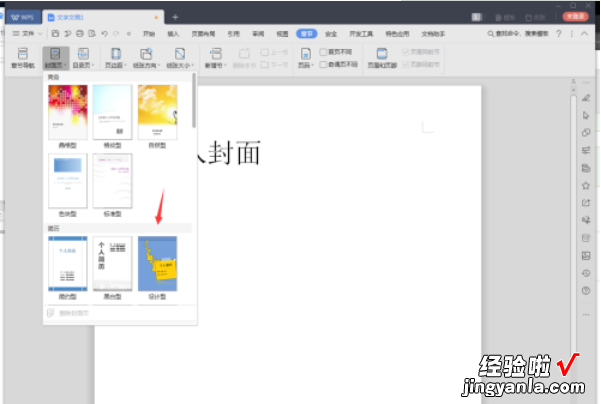
【wps如何添加自己的封面 WPS如何加入封面】6.最终效果如下图所示 。
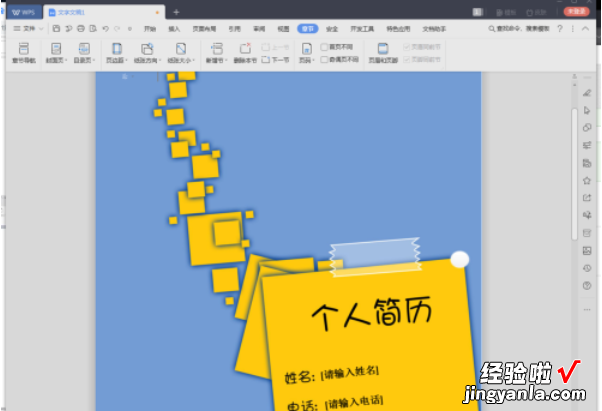
wps简介
WPS Office是由北京金山办公软件股份有限公司自主研发的一款办公软件套装,可以实现办公软件最常用的文字、表格、演示,PDF阅读等多种功能 。具有内存占用低、运行速度快、云功能多、强大插件平台支持、免费提供海量在线存储空间及文档模板的优点 。
支持阅读和输出PDF(.pdf)文件、具有全面兼容微软Office97-2010格式(doc/docx/xls/xlsx/ppt/pptx等)独特优势 。覆盖Windows、Linux、Android、iOS等多个平台 。WPS Office支持桌面和移动办公 。且WPS移动版通过Google Play平台,已覆盖超50多个国家和地区 。
2020年12月,教育部考试中心宣布WPS Office将作为全国计算机等级考试(NCR)的二级考试科目之一 , 于2021年在全国实施 。
三、wps文字怎么制作封面
1、首先在菜单栏点击插入,选择插入图片,即出现如下对话框 。选取指定文件夹中所需要的图片,点击打开即完成插入 。
2、接下来调整缩进,将左右缩进调至两端,否则图片无法拉伸满页面 。同样,调整纵向缩进到两端 。
3、然后拉伸图片,覆盖满整个页面 , 如图所示,拉动图片九个原点完成拉伸,此时大家可以根据自己的需要自由控制 。
4、右键单击图片 , 选择“设置图像格式(O)”,打开如下图所示,单击版式 , 选择衬于文字下方(B),单击确定,否则下一步插入文本框将产生错误 。
插入文本框与输入文字
1、首先在菜单栏点击插入 , 选择插入文本框 , 按需要选择横向文本框或竖向文本框,鼠标变为“十”字,画出一个合适大小的文本框 。然后文本框内单击鼠 标右键,选择“设置图像格式(O)”,如图所示,在“颜色与线条”对话框中 , 分别单击“颜色(C)”、“颜色 (O)”并设置为无线条颜色 。
2、在文本框内输入所需的字体,并设置字体大小 , 是否加粗,是否倾斜 。在必要的时候也可以通过“插入”—— “形状”——“选择线条”,装饰文字 , 如图所示 。需要注意的是,在输入标题时,一般选择粗体或黑体字 , 在输入英文注释时,斜体字效果较好,在输入名字或 名人名言等,手写体效果较好 。
