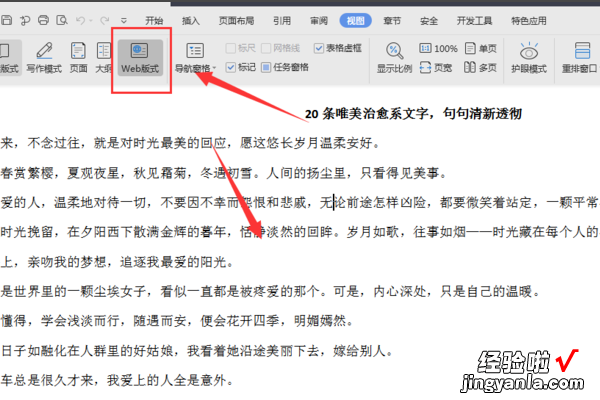wps有没有全屏显示 wps怎么在任务栏中显示所有窗口
经验直达:
- wps怎么在任务栏中显示所有窗口
- wps有没有全屏显示
- WPS中普通视图和页面视图如何切换
一、wps怎么在任务栏中显示所有窗口
- 一、在电脑桌面的wps文字程序图标上双击鼠标左键,将其打开运行 。如图所示;
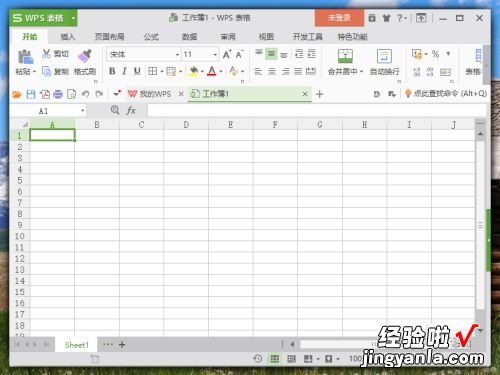
请点击输入图片描述
- 二、在打开的wps表格窗口中,点击左上角的“wps表格”命令选项 。如图所示;
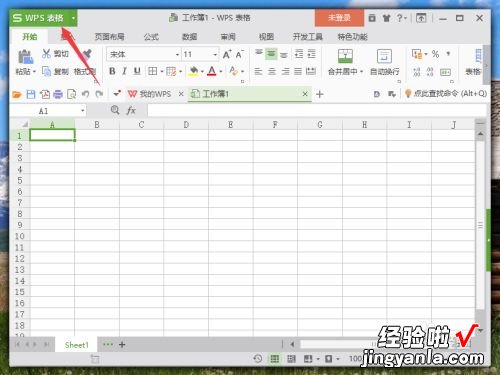
请点击输入图片描述
- 三、在弹出的“wps表格”命令选项对话框中,选择并点击“选项”命令选项 。如图所示;
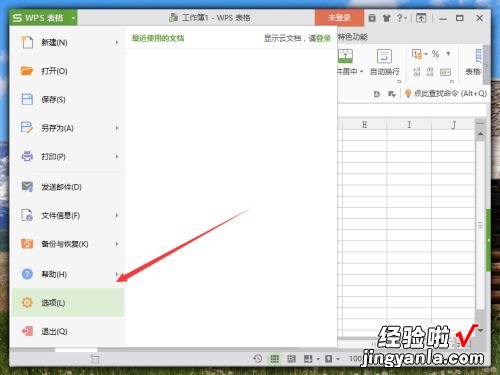
请点击输入图片描述
- 四、点击“选项”命令选项后,这个时候会弹出工作簿的“选项”对话框 。如图所示;
【wps有没有全屏显示 wps怎么在任务栏中显示所有窗口】
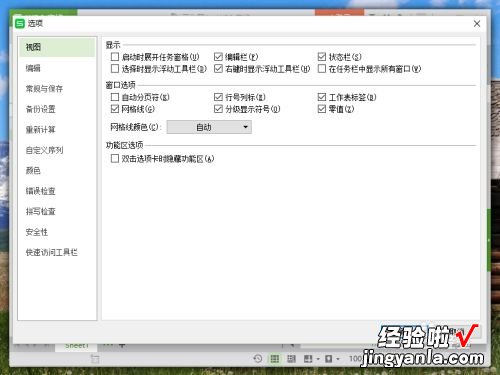
请点击输入图片描述
- 五、在“选项”对话框中,选择左侧窗格的“视图”选项并点击它 。如图所示;
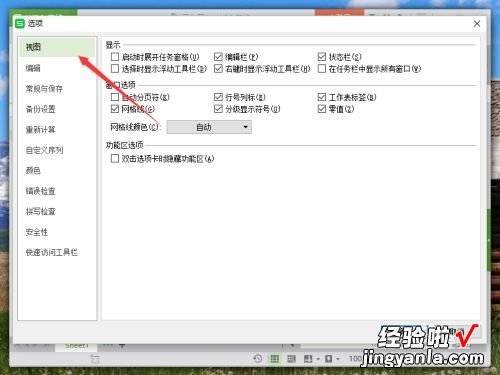
请点击输入图片描述
- 六、在“视图”选项的右侧窗格中,找到“显示”组中的“在任务栏中显示所有窗口”选项 , 并将其勾选 , 然后再点击“确定”按钮即可 。如图所示;
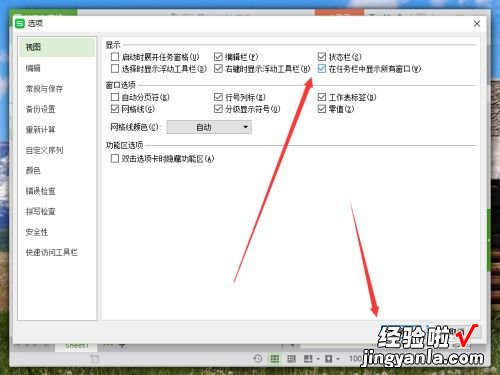
请点击输入图片描述
二、wps有没有全屏显示
wps有全屏显示,WPS全屏显示的操作步骤如下:
1、首先我们打开一个WPS文件,直接在键盘上点击快捷键“alt v U",就可以直接进入全屏 。

2、这里直接进入了全屏显示状态 , 如果想关闭全屏显示,直接点击左上角出现的“退出全屏”即可退出,当然,也可以直接按esc键退出 。
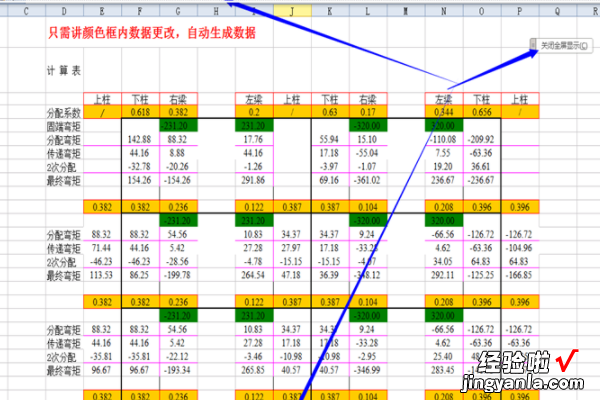
3、我们还可以使用菜单目录全屏显示 , 在wps上方的菜单栏,点击“视图” 。

4、在“视图”栏目下,点击“全屏显示” 。

5、这样就全屏显示了,尤其在excel中 , 有时候需要全屏显示查看数据 , 这样是挺方便的 。
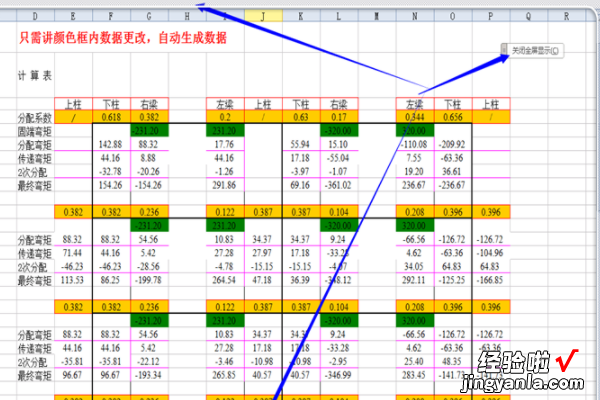
6、有些人在视图栏目下,不能发现全屏显示这个功能,那么点击左上角的“文件”右方的倒三角形 。
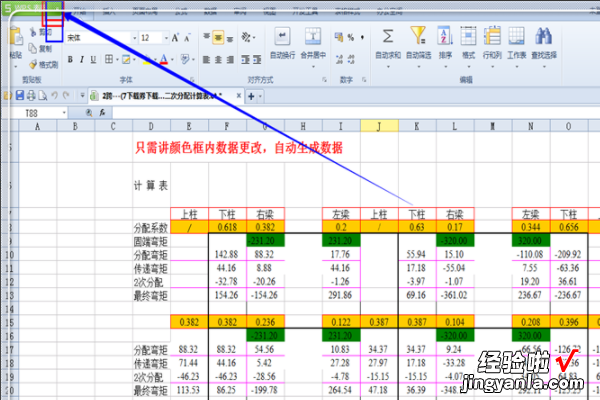
7、弹出“文件”的功能选项,点击“视图”,在弹出视图的选项目录下的弹出栏目中 , 点击“全屏显示”即可 。

三、WPS中普通视图和页面视图如何切换
1、创建好的文档中 , 打开上方的视图模式 。
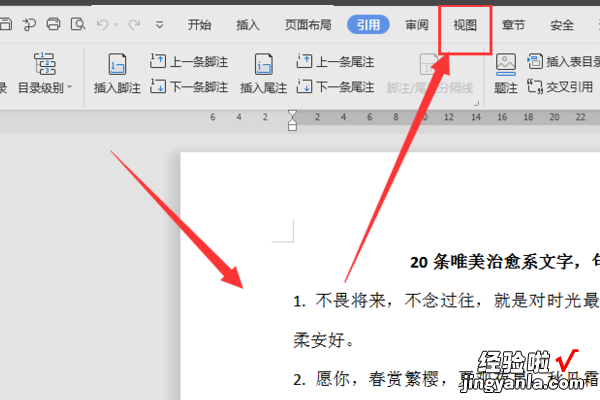
2、进入到视图模式后,左侧菜单栏显示的就是基本的视图模式样式 。
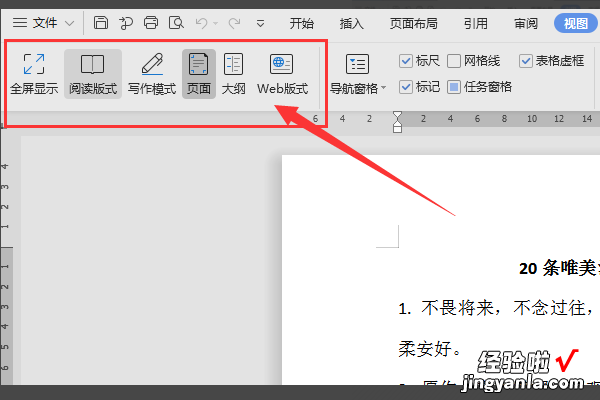
3、如图选择全屏模式后,就会进入到对应的显示模式中,如果想要退出,需要点击右侧的退出按钮退出来 。
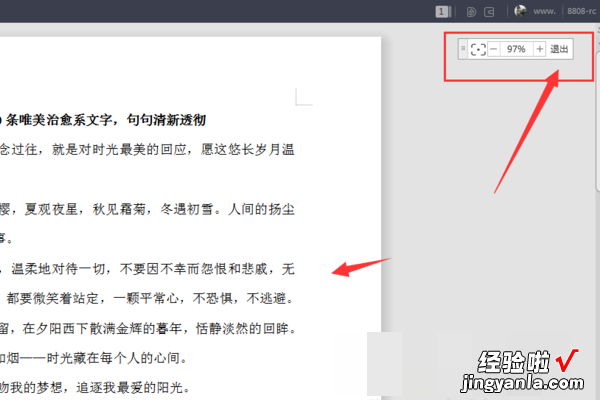
4、如图 , 进入到大纲显示模式中,底部栏中可以对模式进行切换 。
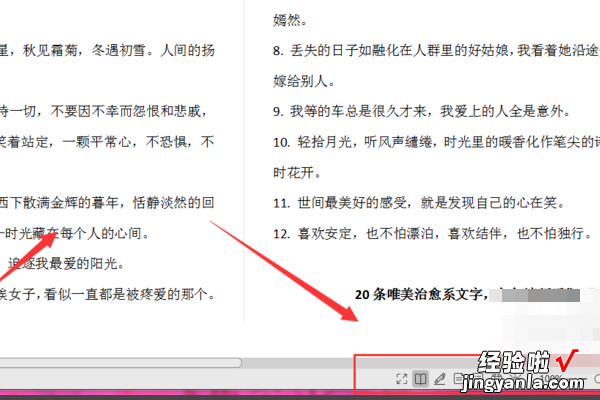
5、如图这里的是写作模式状态,在这里可对其进行编辑修改,选择关闭可以退出页面 。
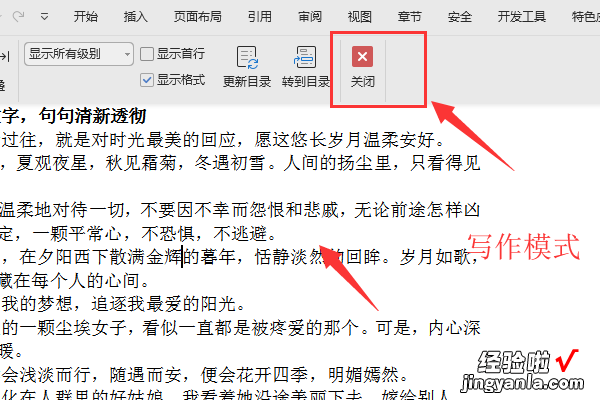
6、如图,这里的Web版式模式,方便在网络上看的编辑栏 , 底部仍然可自由切换显示模式 。